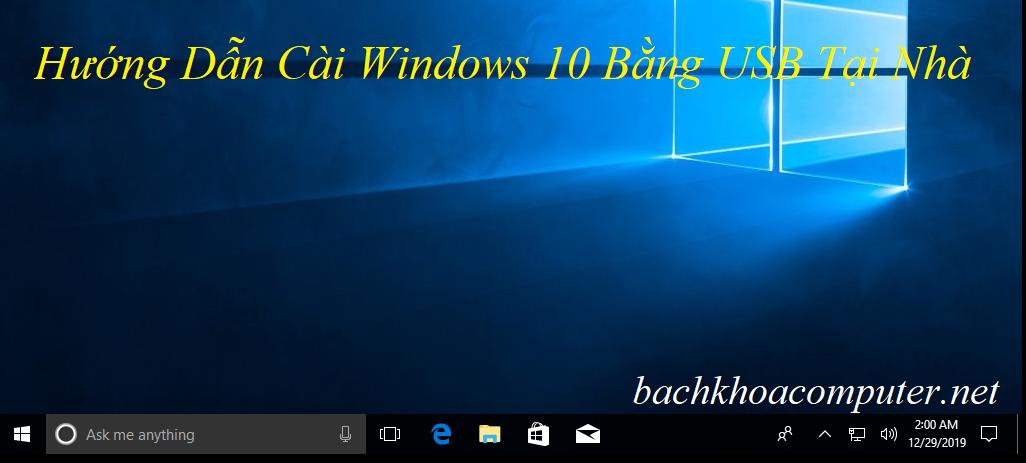Bách Khoa Computer đã và đang cung cấp dich vụ cài win 10 bằng usb khu vực hà nội. Để biết thêm chi tiết liên hệ SĐT 0365190158.
Tìm hiểu về Win 10.
Windows 10 là một hệ điều hành của Microsoft Windows dành cho các loại máy tính cá nhân và máy trạm, là một phần của họ hệ điều hành Windows. Hệ điều hành này được giới thiệu ngày 30/9/2014 và đã được ra mắt rộng rãi chính thức trên toàn thế giới vào ngày 29/7/2015.
Windows 10 có bao gồm 7 phiên bản chính:
- Windows 10 Home.
- Windows 10 Pro.
- Windows 10 Education.
- Windows 10 Enterprise.
- Windows 10 Mobile.
- Windows 10 Mobile Enterprise.
- Windows 10 for IOT.
Yêu cầu cấu hình để cài win 10 bằng usb .
Dưới đây là cấu hình tối bản tối thiểu để cài win 10 bằng usb trên máy tính, laptop. Nếu thiết bị của bạn không đáp ứng được các yêu cầu này, thì bạn có thể nên cân nhắc sắm bộ máy tính mới.
- Bộ vi xử lý CPU: Có tần số 1 (GHz) hoặc nhanh hơn.
- Bộ nhớ RAM: 1(GB) cho phiên bản x32bit hoặc 2 GB cho phiên bản x64bit.
- Dung lượng ổ cứng: 16 GB cho hệ điều hành 32 bit và 32 GB cho hệ điều hành 64 bit.
- Card đồ họa: Với trình điều khiển DirectX 9 trở lên.
- Màn hình hiển thị tối thiểu: 800×600.
- Cần kết nối Internet: Bạn cần kết nối Internet để thực hiện cập nhật, tải xuống và cài đặt tận dụng một số tính năng.
Quy trình cài win 10 bằng usb.
1.Tổng quan.
- Bước 1: Tải file IOS cài windows 10 về máy.
- Bước 2: Tạo USB boot win 10.
- Bước 3: Khởi động máy để vào USB boot.
- Bước 4: Làm theo các bước hướng dẫn cài win 10 bằng usb tại nhà theo các bước bên dưới.
- Bước 5: Cài trình điều khiển (driver), phần mềm ứng dụng cơ bản.
- Bước 6: Hoàn thành quá trình cài windows 10 đơn giản tại nhà.
2.Chuẩn bị.
- Một USB có bộ nhớ từ 8Gb trở lên. Mua tại đây.
- File IOS win 10 X64 hoặc X86. Tải ở đây.
- Phần mềm tạo USB boot “Windows USB/DVD Download Tool” của microsoft. Tải tại đây.
3.Tạo USB Boot cài win 10.
Trước khi tiến hành tạo bộ cài win10 bằng usb bạn hãy kiểm tra xem ổ cứng máy bạn ở định dạng MBR hay GPT.Bạn xác định được định dạng máy bạn đang dùng thì tiến hành tạo USB boot theo các bước sau bên dưới. Hướng dẫn hôm nay dành cho máy chạy ổ cứng định dạng MBR (Master Boot Record).
- Cắm USB vào máy tính sau đó mở Phần mềm tạo USB boot Windows USB/DVD Download Tool bạn sẽ thấy giao diện như hình dưới.
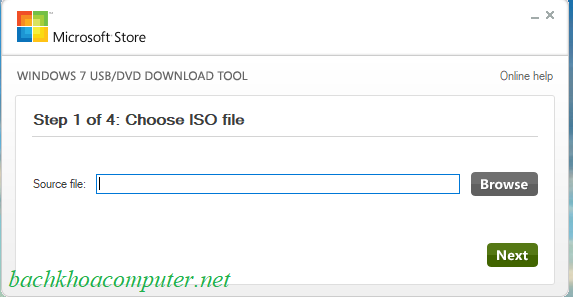
- Click vào mục Browse và tìm và chọn đúng file windows 10 Pro.ios (file mà lúc nãy các bạn đã tải về). Sau đó click vào Next.
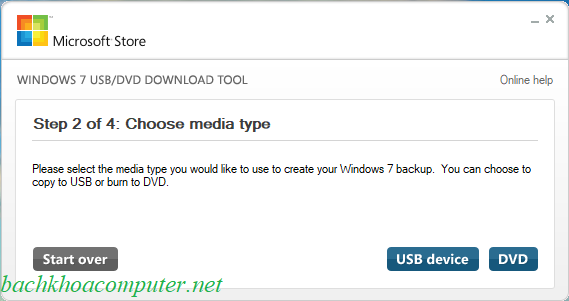
- Tiếp theo click vào USB device.
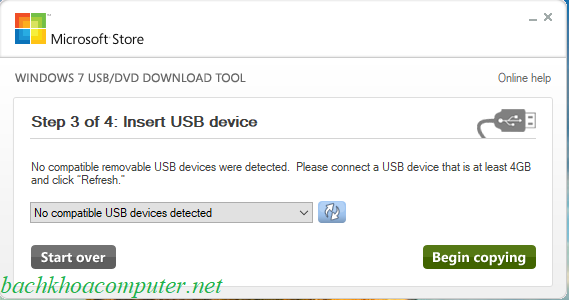
- Các bạn chọn cái USB đã chuẩn bị rồi chọn Begin copying. Quá trình tạo boot windows mất tầm 5-10 phút phụ thuộc vào cấu hình máy.
4. Khởi động PC vào USB win 10.
- Cắm USB boot vào máy và khởi động máy tính lên rồi nhanh tay ấn phím vào Menu Boot. Tùy từng máy sẽ dùng các phím Boot khác nhau nhé.
- Nếu bạn chưa biết phím menu Boot máy bạn là gì liên hệ nhé. Sau khi vào được menu boot máy tính các bạn di chuyển chọn dòng có tên là USB xxx, UEFI USB xxx bằng phím TAB, phím lên xuống hoặc chuột.
Tổng hợp phím vào menu boot.
| Hãng | Boot menu | Bios |
|---|---|---|
| Acer | F12, Esc, F9 | F2, DEL. |
| Asus | F8, ESC | F2, DELETE. |
| Dell | F12 | F2 |
| HP | ESC, F9. | ESC, F10, F1. |
| Lenovo | F12, F8, F10, F12, F11 | F1, F2 |
| Sony Vaio. | assist button, F11,ESC, F10 | assist button, F1, F2, F3 |
| Toshiba | F12. | F2, F1, Esc |
| eMachines | F12. | Tab, Del. |
| Fujitsu | F12. | F2 |
| Compaq | Esc, F9. | F10 |
| Samsung | ESC, F2. | |
– Có thể bạn đang quan tâm: dịch vụ cài win tại nhà hà nội.
5. Quá trình cài Win 10 bằng Usb.
- Khi chạy boot từ đĩa USB máy tính của bạn sẽ chạy vào cài đặt Windows 10 như hình sau.
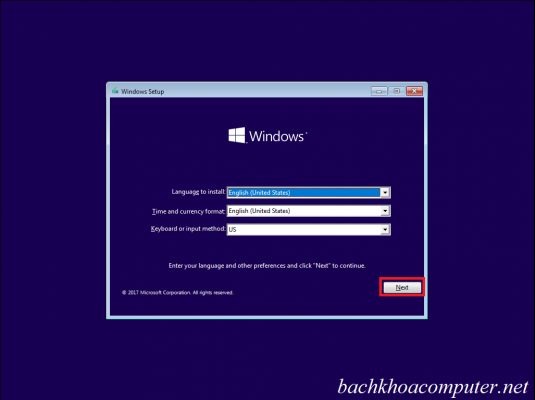
- Tại đây bạn cứ để mặc định và ấn Next.
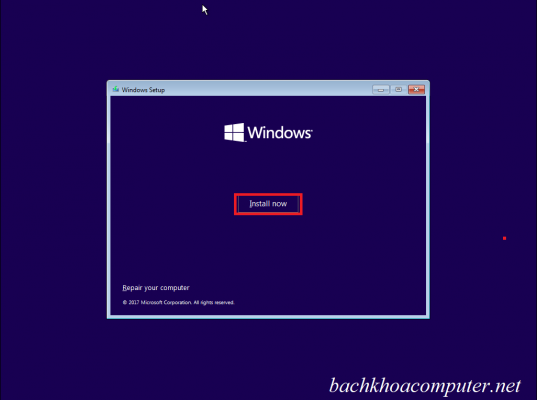
- Nhấn Install Now để bắt đầu quá trình cài đặt Windows 10.
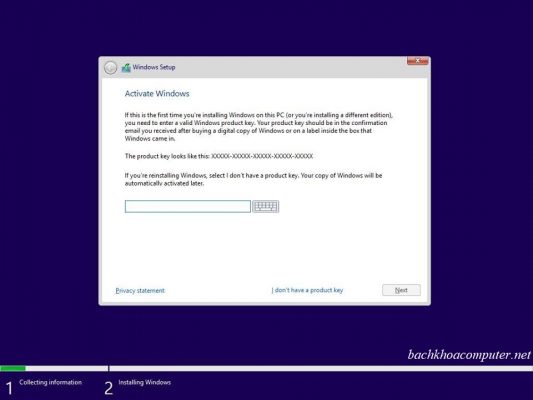
- Nó sẽ hiện ra 1 bảng để bạn nhập key bản quyền Windows 10. Nhưng ở đây mình không có key để nhập nên bạn click vào Skip (Bỏ qua).
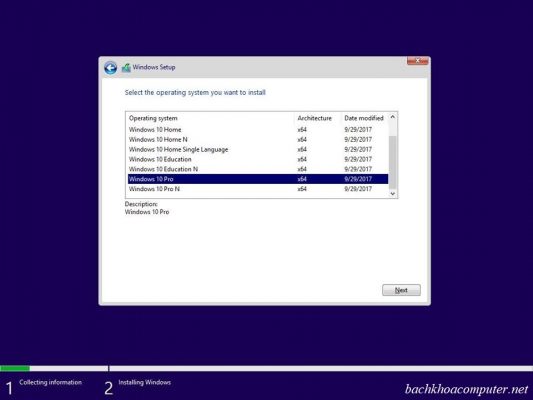
- Chọn phiên bản win mà bạn muốn cài rồi nhấn Next.
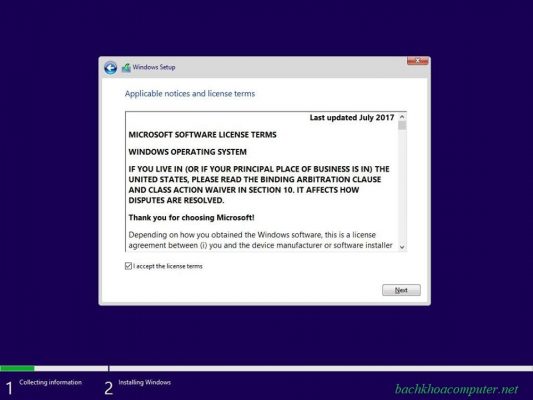
- Một bảng điều khoản sử dụng Windows của Microsoft hiện lên bạn có thể đọc qua rồi check vào I accept the licence terms và click Next để tiếp tục cài đặt.
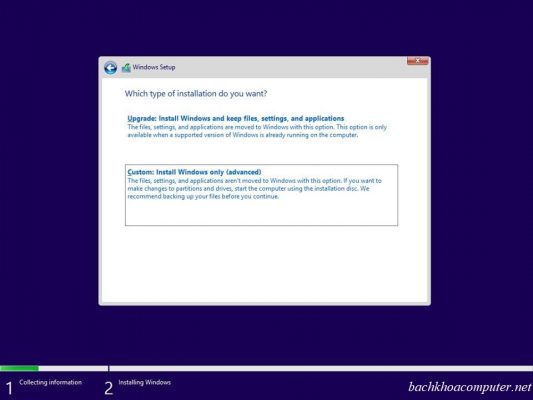
Ở bước này bạn sẽ có 2 lựa chọn là Upgrade hoặc Custom (Advanced).
- Upgrade: Chọn giá trại này nếu bạn muốn nâng cấp từ Windows cũ hơn lên Windows 10.
- Custom (Advanced): Chọn tab này để cài hệ điều hành hoàn toàn mới tinh.
- Ở đây chúng ta cần cài mới nên sẽ chọn Custom (Advanced) để tiếp tục cài đặt.
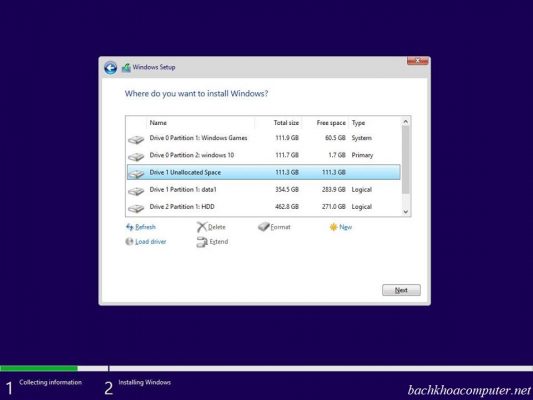
- Ở bước này, bạn cần chọn phân vùng ổ cứng để cài, sau đó chọn Format rồi chờ nó Format xong thì ấn Next để tiếp tục cài đặt.
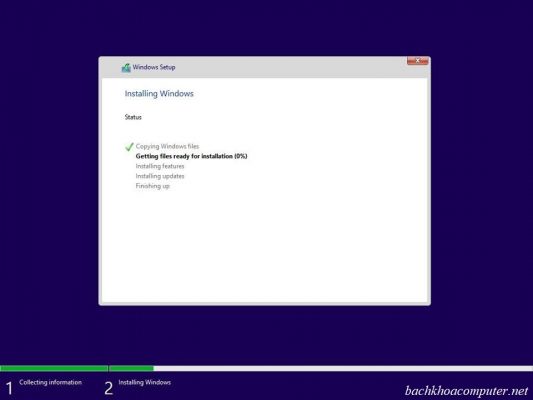
- Đến bước này quá trình cài đặt Win 10 bằng usb sẽ diễn ra tự động tầm 8-15 phút.
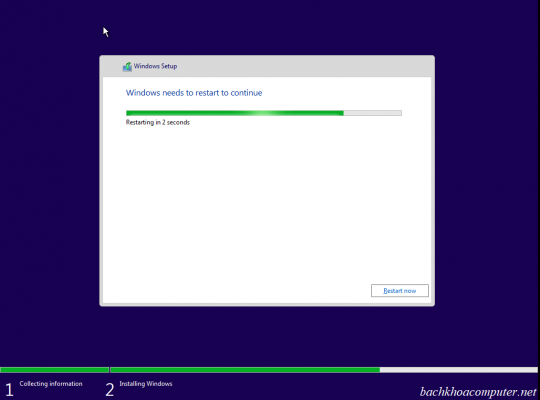
- Nhấn Restart now đồng thời rút USB boot ra để quá trinh cấu hình và cài đăt tự động diễn ra đợi chờ là hạnh phúc.
6. Quá trình setup, cấu hình hệ thống sau khi cài windows 10 bằng usb thành công.
( Ví dụ bên dưới thực hành trên bản win 10 1709 X64 , các phiên bản khác cài tương tự nhé ).
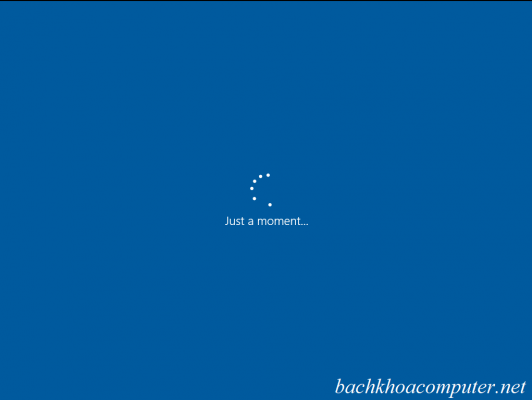
- Sau 1 hồi chờ đợi sẽ được màn hình Junst a moment..
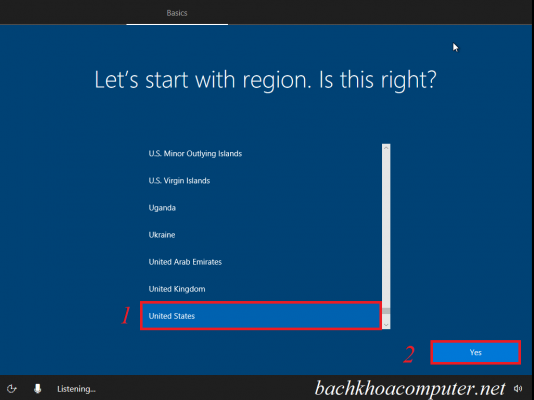
- Chọn khu vực làm việc ( chọn từ 1-2 theo hình)
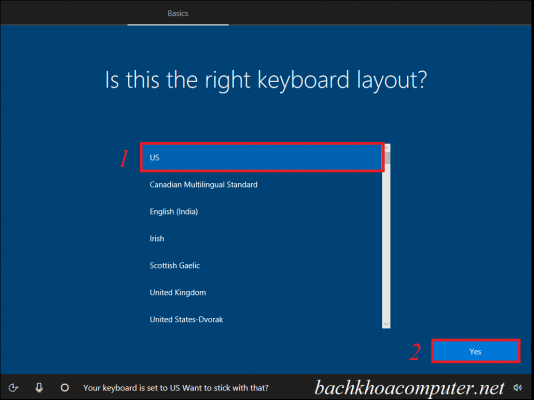
- Chọn ngôn ngữ, định dạng bàn phím nhập liệu chon US->Yes.
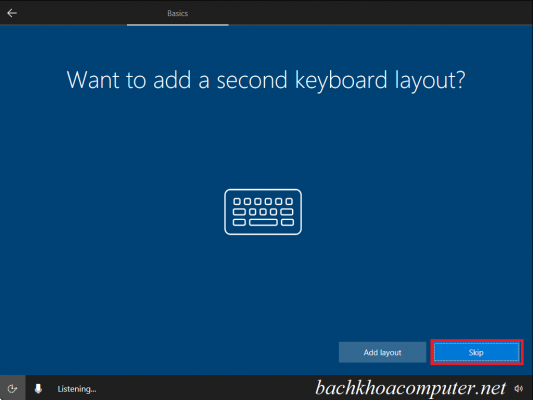
- Chọn Skip.

- Chọn Set up for personal use -> Next.
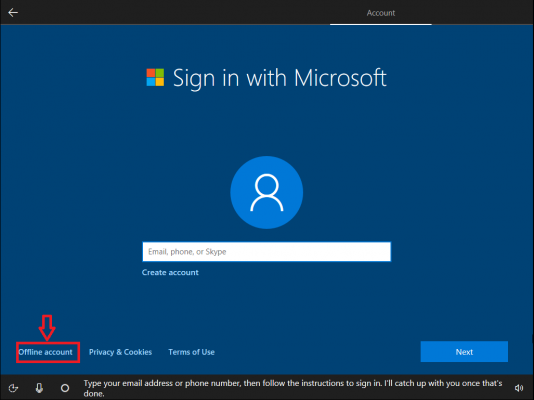
- Chọn Offline account.
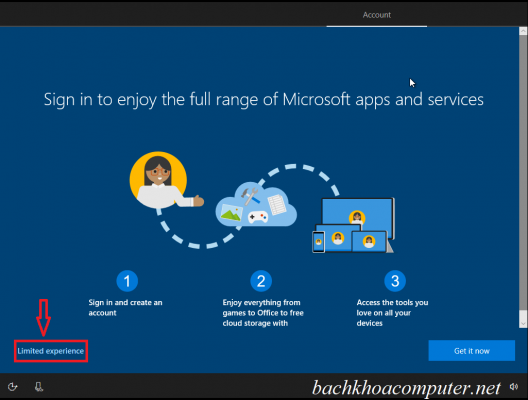
- Chọn Limited experience.
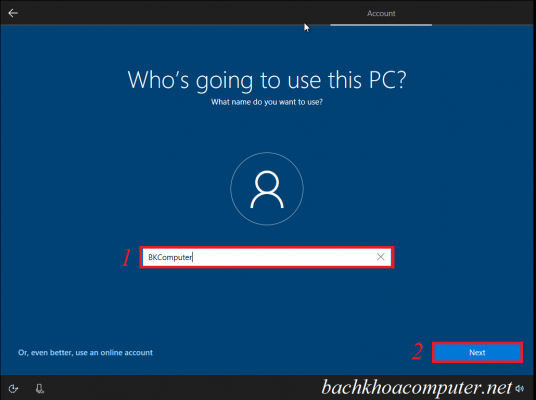
- Click vào 1 rồi điền tên cho PC, laptop của bạn rồi chọn Next.
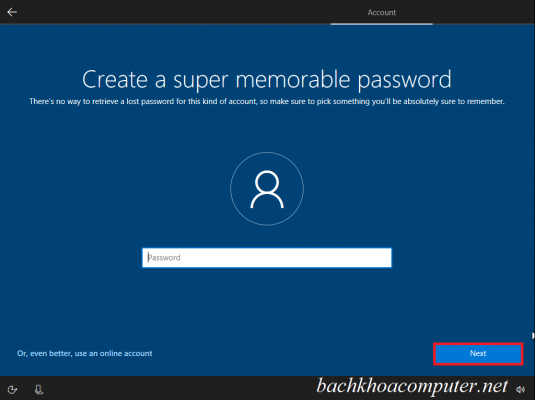
- Tiếp
- Nếu bạn cần đặt mật khẩu đăng nhập máy tính thì điền password vào khoảng trắng. rồi chọn Next.
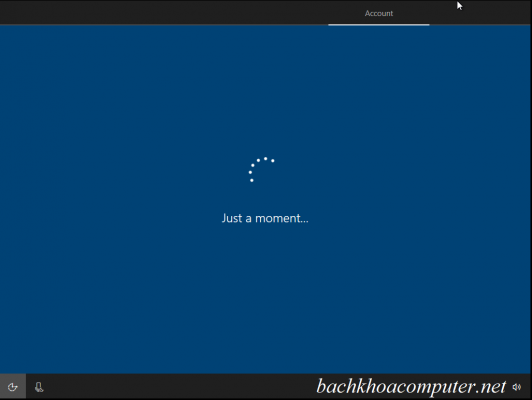
- Đây là bước mà win 10 sẽ tự cài đặt các ứng dụng nên bạn cứ chờ cho nó chạy tự động. Máy tính sẽ thiết lập 1 số thông tin bạn vừa nhập. Đợi khoảng 2-5 phút nhé.
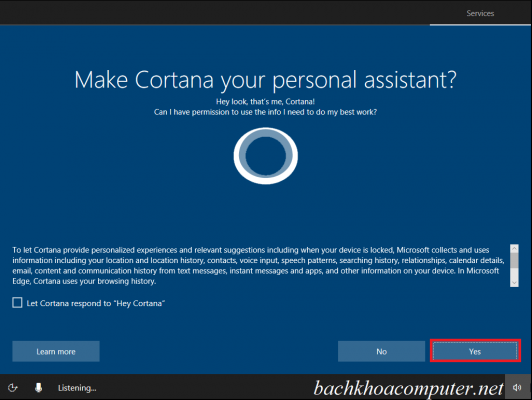
- Chọn Yes để tiếp tục.
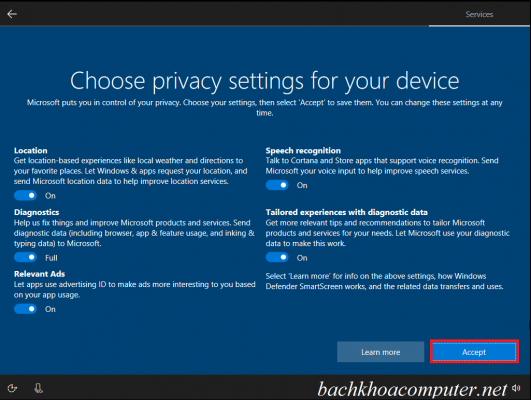
- Chọn Accept nhé.
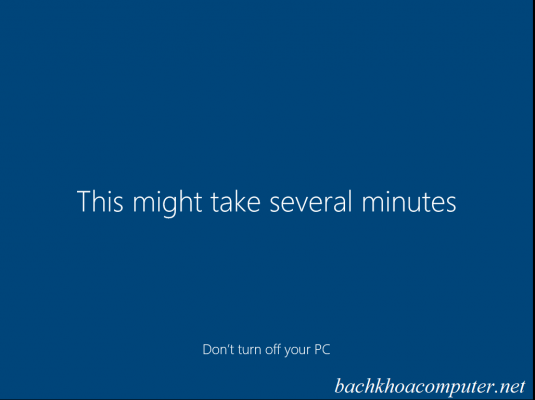
- Quá trính này mất tầm 2 phút nhé các bạn chị khó đợi. Không được tắt máy tính đột ngột nhé và chờ cho nó chạy tiếp thôi.
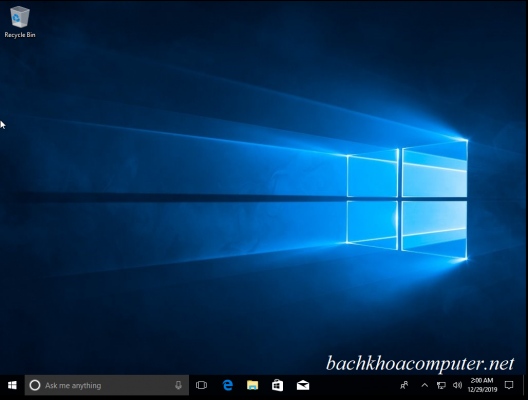
- Hoàn Tất quá trình cài win tại nhà
Tổng kết cài win 10 bằng usb.
Cuối cùng cũng xong đây là thành quả sau 40-50 phút chờ đợi khi cài win. Màn hình giao diện sau khi cài sẽ xuất hiện. Cài win xong bạn cần phải kích hoạt bản quyền cho Windows hoặc crack win (tool hoặc mua key) xem hướng dẫn crack win 10 tại đây
Trên đây là toàn bộ hướng dẫn cài win 10 bằng usb. Như vậy là bạn đã có thể tự cài đặt win 10 tại nhà rồi đó.Nếu gặp vấn đề gì cần hỗ trợ, vướng mắc trong quá trình cài win tại nhà thì để lại câu hỏi dưới bài viết nhé không phải ngại. Chúc các bạn thành công.
TRUNG TÂM MÁY TÍNH BÁCH KHOA HÀ NỘI.
- Hotline: 0365190158.
- Dịch vụ : kithuatbachkhoa.com.
- Bán hàng: bachkhoacomputer.net.
- 71 Ngõ 192 Kim Giang Đại Kim Hoàng Mai Hà Nội Việt Nam.