Hướng dẫn khôi phục dữ liệu bằng Easeus Data Recovery Wizard
Hệ thống máy tính » Thủ thuật khác
Bài viết liên quan
- (Giveaway) Đăng ký bản quyền EaseUS Data Recovery Wizard ,khôi phục dữ liệu ổ cứng từ 14/4
- Tải và cài đặt Easeus Data Recovery Wizard trên PC
- Top ứng dụng khôi phục dữ liệu tốt nhất cho Mac
- (Giveaway) Đăng ký bản quyền Disk Recovery Wizard, phục hồi dữ liệu từ 6/1 – 8/1
- Cách khôi phục dữ liệu đã xoá trên máy tính
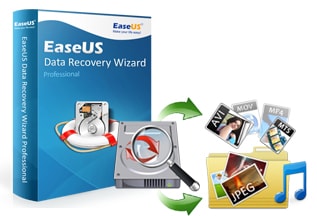
Cách khôi phục dữ liệu bằng Easeus Data Recovery Wizard
Trong bài viết trước, Taimienphi.vn đã hướng dẫn các bạn cài đặ và cài và sử dụng Wise Data Recovery khôi phục dữ liệu, trong bài viết hôm nay, chúng tôi sẽ gửi tới các bạn cách khôi phục dữ liệu bằng Easeus Data Recovery Wizard.
HƯỚNG DẪN SỬ DỤNG EASEUS DATA RECOVERY WIZARD KHÔI PHỤC DỮ LIỆU
Bước 1: Tải về và cài đặt phiên bản mới nhất của EaseUs Data Recovery Wizard tại đây : Download EaseUs Data Recovery Wizard
Lưu ý : Trong quá trình cài đặt, bạn nên lựa chọn phân vùng cài đặt EaseUs Data Recovery Wizard khác với phân vùng cần khôi phục để đảm bảo chương trình có thể làm việc hiệu quả nhất. Ví dụ như bạn cần khôi phục ổ D hoặc ổ E thì bạn nên cài EaseUs Data Recovery Wizard vào ổ C.
Bước 2: Khởi động chương trình khôi phục dữ liệu máy tính EaseUs Data Recovery Wizard. Tại giao diện chính của chương trình bạn sẽ thấy cửa sổ lựa chọn những phân vùng cần khôi phục. Sau đó nhấn Scan để bắt đầu quét và tìm kiếm dữ liệu khôi phục
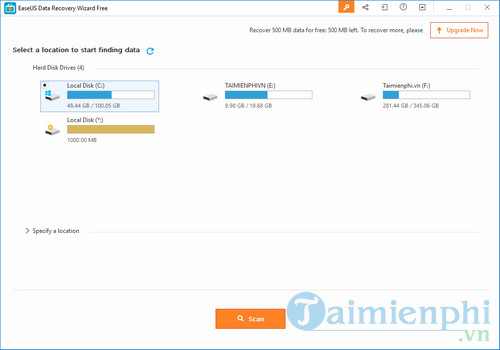
Bước 3: Quá trình khôi phục dữ liệu bằng EaseUs Data Recovery Wizard sẽ mất khá nhiều thời gian tuỳ thuộc vào lượng dữ liệu tìm kiếm.
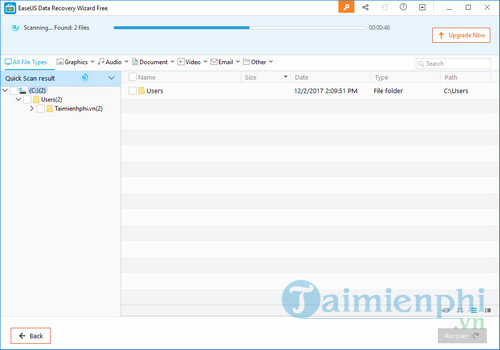
Bước 4: Sau khi quét dữ liệu xong, bạn có thể phân loại định dạng dữ liệu để dễ dàng chọn lọc những dữ liệu cần khôi phục.
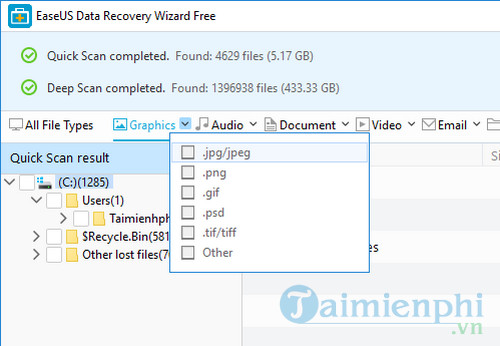
Bước 5: Tích vào một hoặc nhiều dữ liệu mà bạn cần khôi phục
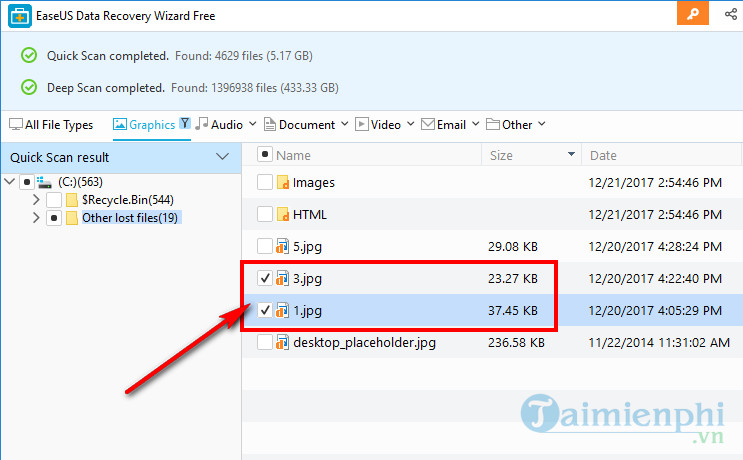
Bước 6: Sau đó nhấn vào mục Recovery ở góc dưới bên phải cửa sổ để cứu dữ liệu bằng EaseUs Data Recovery Wizard.
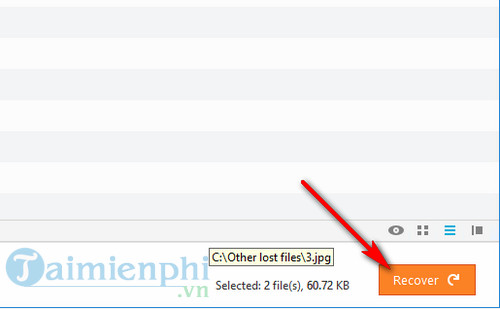
Bước 7: Tiếp tục lựa chọn thư mục chứa dữ liệu được khôi phục. Sau đó nhấn OK là bạn đã khôi phục dữ liệu bằng EaseUs Data Recovery Wizard thành công.
Lưu ý : Không nên lưu dữ liệu được khôi phục vào cùng phân vùng, ổ mà nó đã bị xoá trước đây để đảm bảo tính vẹn toàn cho dữ liệu. Ví dụ như bạn tìm kiếm và khôi phục dữ liệu trên ổ E, bạn nên lưu dữ liệu đã được khôi phục tại ổ C hoặc E.
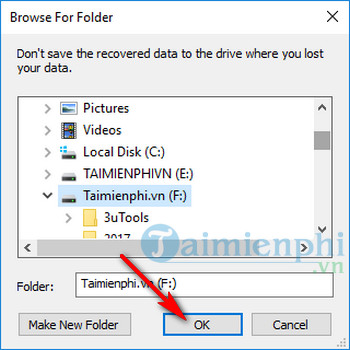
https://thuthuat.taimienphi.vn/su-dung-easeus-data-recovery-wizard-khoi-phuc-du-lieu-3651n.aspx
Bài viết đã hướng dẫn độc giả cách phục hồi dữ liệu bằng Easeus Data Recovery Wizard. Giờ đây bạn không còn lo ngại về tình trạng vô tình xóa mất dữ liệu quan trọng mà không biết phục hồi dữ liệu như thế nào rồi nhé. Bên cạnh đó, các bạn cũng có thể khôi phục dữ liệu bị xóa bằng Recuva trên máy tính, một trong những phần mềm tốt nhất hiện nay hỗ trợ phục hồi dữ liệu.

