Cài Windows quá trình bạn xóa data ổ cứng để bắt đầu lại từ đầu với thiết lập mới khi máy tính của bạn gặp sự cố. Ví dụ sử dụng phương pháp này có thể giúp giải quyết các vấn đề về hiệu suất, bộ nhớ, khởi động, tắt và ứng dụng. Ngoài ra, nó thậm chí có thể giúp cải thiện tuổi thọ pin trên máy tính xách tay và máy tính bảng, đồng thời là một cách để loại bỏ vi-rút và phần mềm độc hại khác.
Cấu hình phù hợp để cài win 10
Khi thiết bị đã chạy Windows 10, thì bản nâng cấp có khả năng đáp ứng các yêu cầu phần cứng tối thiểu. Tuy nhiên, nếu bạn chuẩn bị nâng cấp một máy tính cũ hơn chạy Windows 7 hoặc Windows 8.1, bạn cần đảm bảo rằng thiết bị đó đáp ứng các yêu cầu tối thiểu.
Đây là những yêu cầu tối thiểu để cài đặt bản cập nhật Windows 10 tháng 5 năm 2020 và các bản phát hành mới hơn:
- Bộ xử lý: 1GHz hoặc Hệ thống trên chip (SoC).
- Bộ nhớ: 1GB cho 32 bit hoặc 2GB cho 64 bit.
- Bộ nhớ: 32GB cho 64 bit hoặc 32 bit.
- Cạc đồ họa: DirectX 9 trở lên với trình điều khiển WDDM 1.0.
- Màn hình: 800×600.
Bạn có thể sử dụng các hướng dẫn này để tìm hiểu các bước kiểm tra thông số kỹ thuật thiết bị của mình để đảm bảo rằng bạn có thể cài đặt Windows 10.
Quy trình boot và cài win 10
Quá trình cài win 10 có hai phần, bao gồm cài đặt và trải nghiệm. Trong quá trình thiết lập, bạn sẽ chọn một số cài đặt cơ bản và bạn sẽ có tùy chọn xóa ổ cứng, định cấu hình phân vùng và thực hiện cài win 10. Trong trải nghiệm người dùng, bạn sẽ định cấu hình cài đặt cá nhân, chẳng hạn như ngôn ngữ, mạng, tài khoản, quyền riêng tư, v.v.
Để cài win 10 trên máy tính, laptop cần chuẩn bị thứ sau:
Usb tối thiểu 8G , File Windows 10.iso, Phần mềm tạo USB boot.
Xem luôn :
- Tải windows 10 chính chủ microsoft.com
- Hướng dẫn tạo usb boot cài win 10
- Hướng dẫn khởi động các phím tắt trên máy tính boot vào usb cài win.
Sau khi chuẩn bị, quá trình cài win 10 là một quá trình rất đơn giản.
Chú ý : Đây là lời nhắc thân thiện rằng quá trình này sẽ xóa mọi thứ trên máy tính của bạn. Bạn nên tạo một bản sao lưu tạm thời đầy đủ cho PC trước khi tiếp tục.
Xem cách Sao lưu tài liệu trước khi cài đặt windows tại đây.
Để thực hiện cài win 10 từ usb, hãy thực hiện các bước sau
1. Khởi động thiết bị với Windows 10 USB media.
2. Khi được nhắc, hãy nhấn phím bất kỳ để khởi động từ thiết bị.
3. Trên “Thiết lập Windows”, nhấp vào nút Tiếp theo.
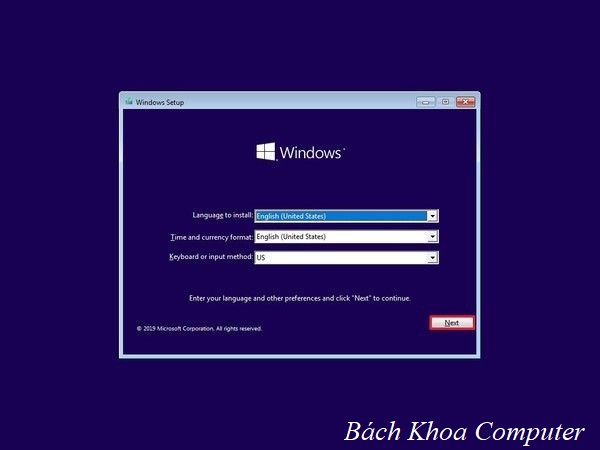
Mẹo nhanh: Thông thường, điều này là không cần thiết, nhưng nếu ngôn ngữ, thời gian, đơn vị tiền tệ và bàn phím của bạn khác với các lựa chọn mặc định, hãy đảm bảo chọn đúng cài đặt trước khi tiếp tục.
4. Nhấp vào nút Cài đặt ngay bây giờ.
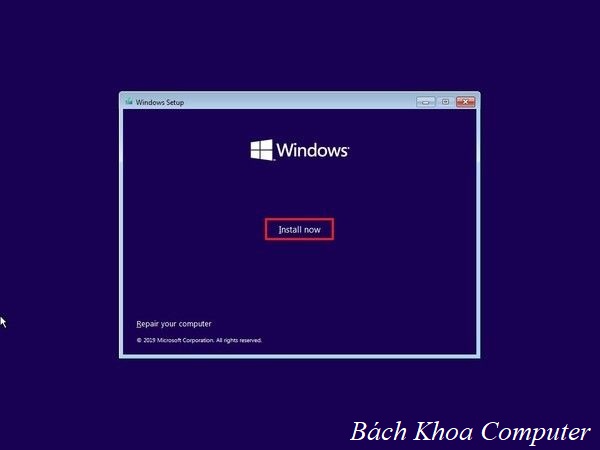
5. Nhập khóa sản phẩm nếu đây là lần đầu tiên bạn cài win 10. Nếu bạn đang cài đặt lại Hệ điều hành, hãy nhấp vào tùy chọn Tôi không có khóa sản phẩm để tiếp tục (giả sử rằng thiết bị của bạn đã được kích hoạt).
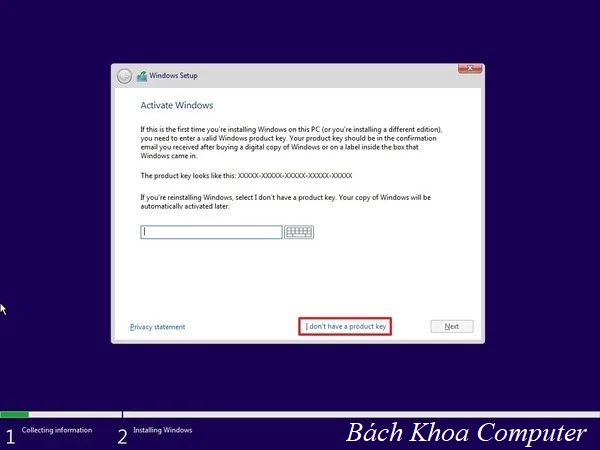
6. Nhấp vào nút Tiếp theo.
7. Chọn phiên bản Windows 10 (Nếu có). Lựa chọn này phải khớp với phiên bản mà khóa sản phẩm của bạn kích hoạt.
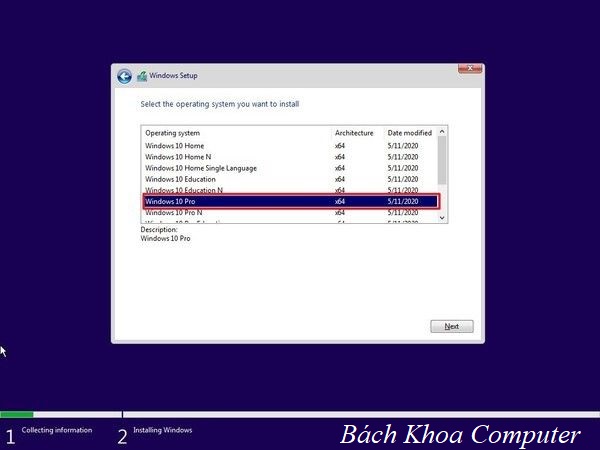
8. Nhấp vào nút Tiếp theo.
9. Chọn tùy chọn Tôi chấp nhận điều khoản cấp phép để tiếp tục.
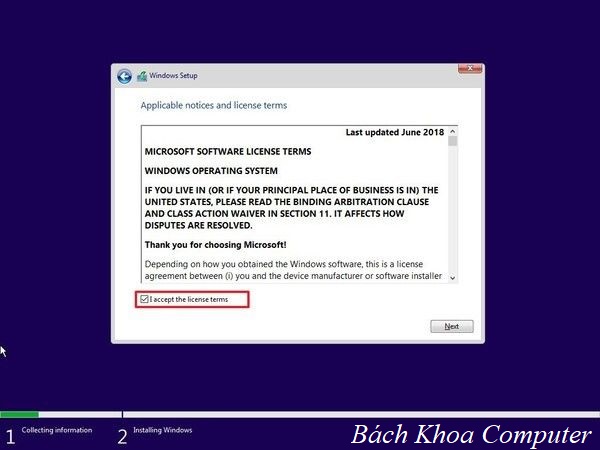
10. Nhấp vào nút Tiếp theo .
11. Nhấp vào tùy chọn Tùy chỉnh: Chỉ cài đặt Windows (Nâng cao) để tiếp tục cài đặt sạch.
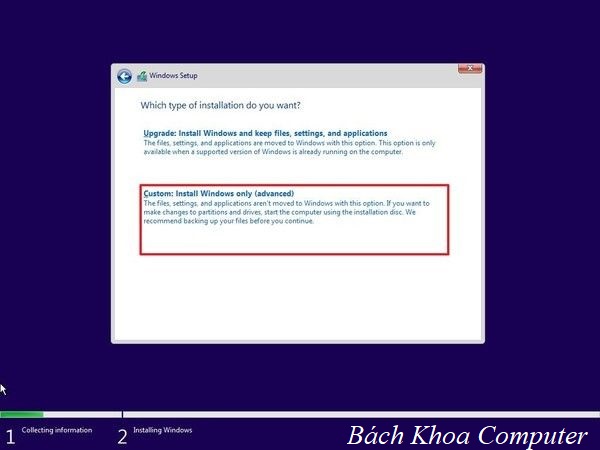
12. Chọn phân vùng có cài đặt hiện tại (thường là “Ổ đĩa 0”) và nhấp vào nút Xóa.
Mẹo nhanh: Nếu “Ổ đĩa 0” có nhiều phân vùng, bạn phải chọn và xóa từng phân vùng để cho phép thiết lập sử dụng toàn bộ ổ đĩa cho cài đặt sạch mới. Windows 10 sẽ tự động tạo các phân vùng cần thiết trong quá trình này. Không cần thiết phải xóa các phân vùng trên ổ đĩa thứ cấp.
13. Nhấp vào nút Có.
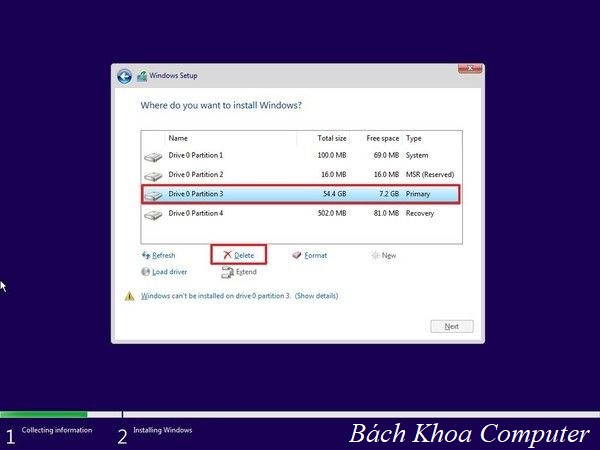
14. Chọn ổ đĩa trống (Drive 0 Unallocated Space).
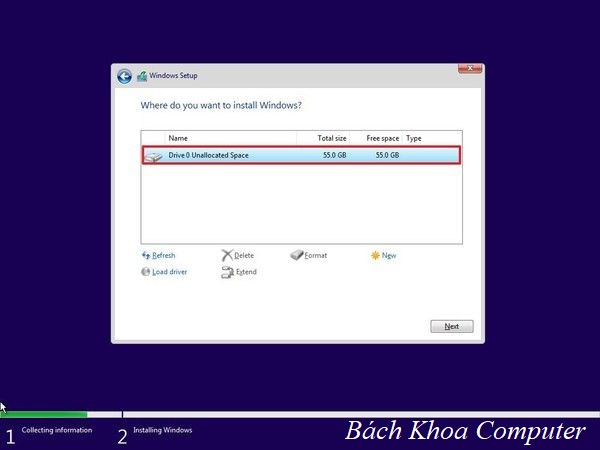
15. Nhấp vào nút Tiếp theo.
Sau khi bạn hoàn thành các bước, quá trình thiết lập sẽ cài win 10 trên máy tính.
Nếu bạn định ngừng truyền thiết bị, bạn có thể dừng ngay bây giờ và để chủ sở hữu mới hoàn thành trải nghiệm mới. Nếu bạn đang nâng cấp hệ thống mà bạn định sử dụng, hãy tiếp tục với các hướng dẫn bên dưới.
Trải nghiệm máy tính sau khi cài win 10
Sau khi thiết lập, bạn cần tiếp tục với trải nghiệm bên ngoài để tạo tài khoản mới và định cấu hình tùy chọn của mình.
Hướng dẫn này tuân theo trải nghiệm xuất xưởng có sẵn với Windows 10 phiên bản 2004 (Bản cập nhật tháng 5 năm 2020). Nhưng tùy thuộc vào bản phát hành mà bạn đang cố gắng cài đặt; các bước có thể hơi khác một chút.
Để hoàn tất trên bản cài win 10 mới, hãy sử dụng các bước sau:
1. Chọn tùy chọn Khu vực của bạn.
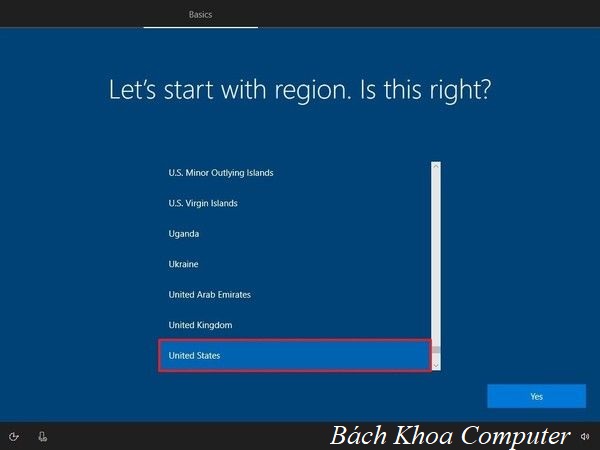
2. Nhấp vào nút Có.
3. Chọn tùy chọn bố cục bàn phím của bạn.
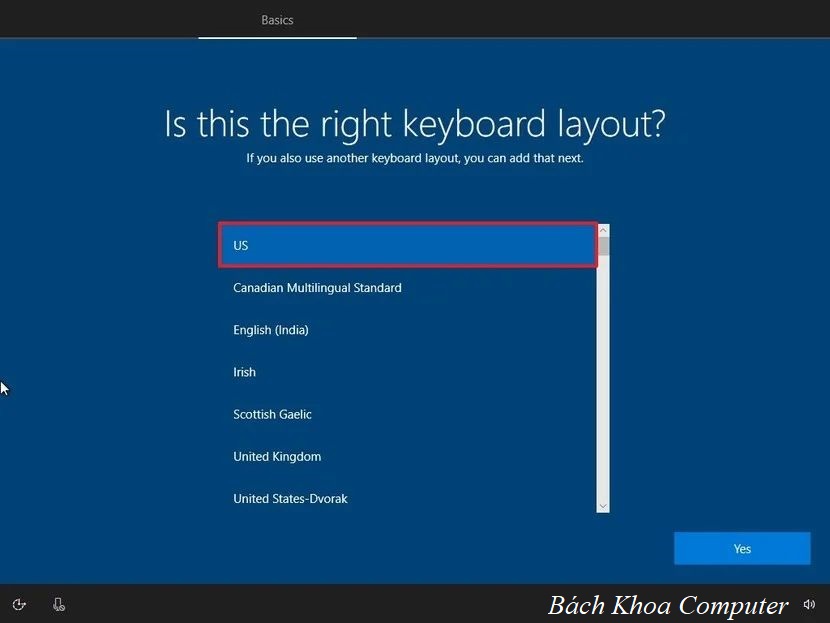
4. Nhấp vào nút Có.
5. Nhấp vào nút Bỏ qua (trừ khi bạn cần thêm bố cục bàn phím thứ hai).
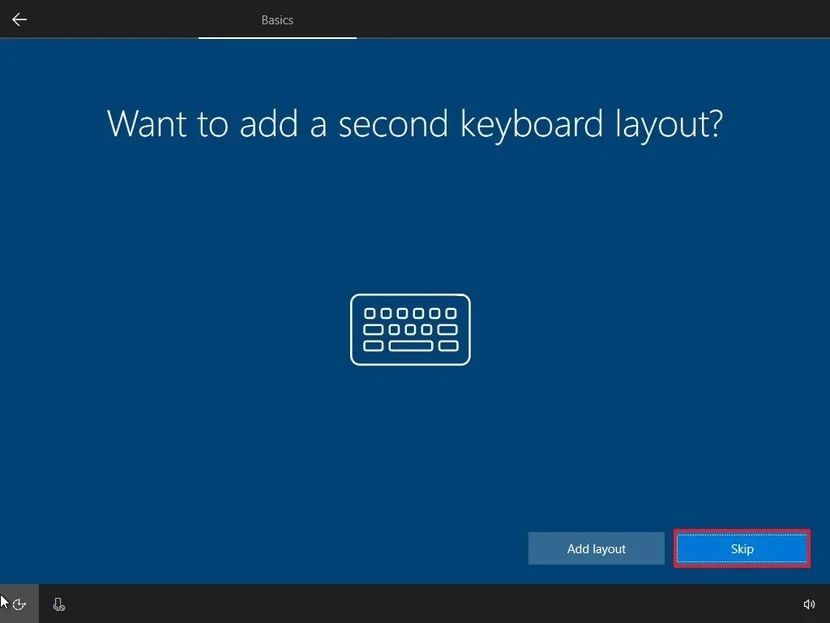
Lưu ý nhanh: Nếu bạn không sử dụng kết nối mạng có dây, bạn sẽ cần đăng nhập vào mạng không dây, sau đó tiến hành cài đặt tài khoản.
6. Nhấp vào tùy chọn Thiết lập cho mục đích sử dụng cá nhân.

7. Nhấp vào nút Tiếp theo.
8. Nhập thông tin tài khoản Microsoft của bạn để tạo tài khoản.
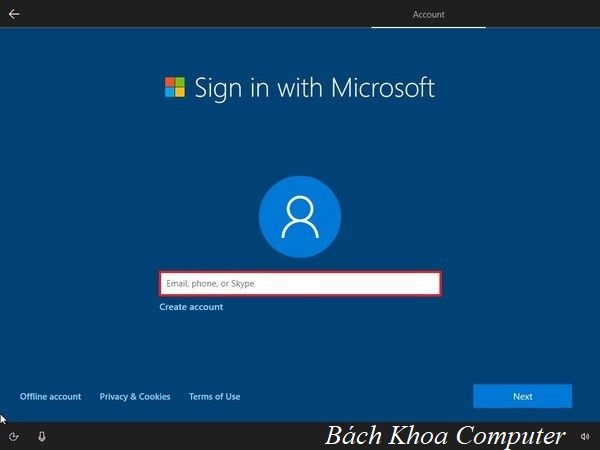
Lưu ý nhanh: Quy trình được khuyến nghị là sử dụng tài khoản Microsoft. Tuy nhiên, nếu bạn muốn sử dụng tài khoản cục bộ truyền thống, bạn sẽ cần nhấp vào tùy chọn Tài khoản ngoại tuyến từ góc dưới bên trái, sau đó tiếp tục với hướng dẫn trên màn hình.
9. Nhấp vào nút Tiếp theo.
10. Nhập mật khẩu tài khoản Microsoft của bạn. Hoặc nếu bạn sử dụng điện thoại của mình để đăng nhập vào các dịch vụ của Microsoft, bạn có thể nhấp vào tùy chọn Sử dụng ứng dụng Microsoft Authenticator thay thế (nếu có).
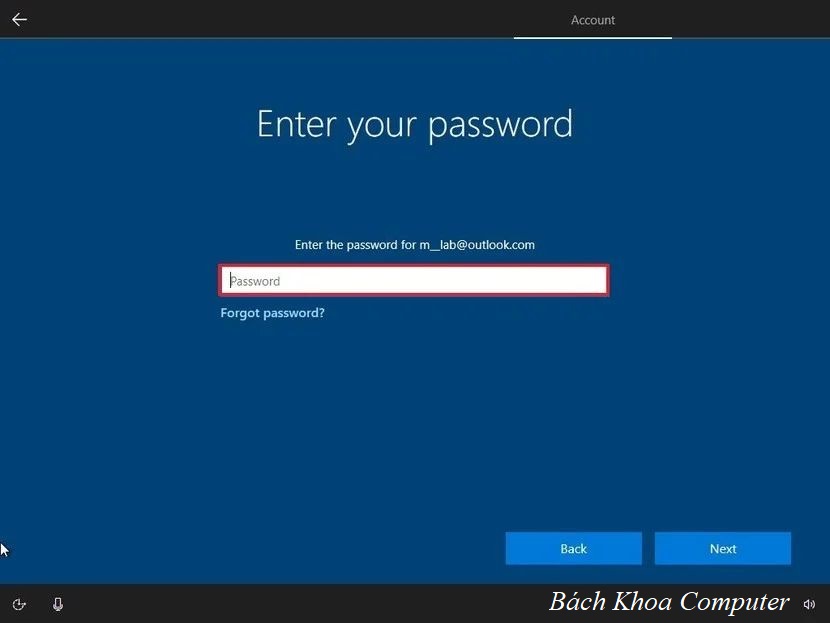
11. Nhấp vào nút Tiếp theo.
12. Nhấp vào nút Tạo mã PIN.

13. Tạo mã PIN Windows Hello gồm bốn chữ số mới của bạn.
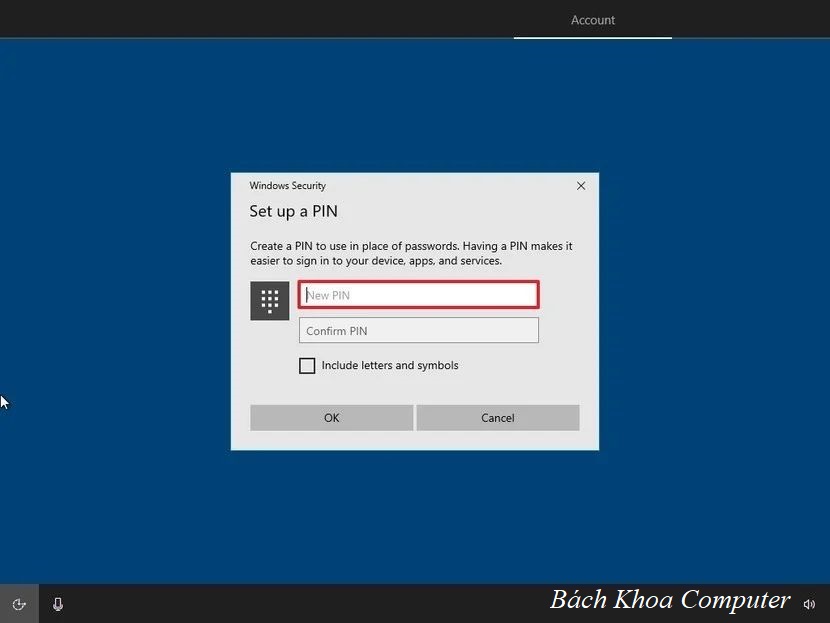
Mẹo nhanh: Nếu bạn muốn tiếp tục sử dụng mật khẩu truyền thống, hãy nhấp vào nút Hủy để bỏ qua quá trình.
14. Chọn cài đặt bảo mật của bạn (và đừng quên cuộn xuống trang để xem lại tất cả cài đặt).
15. Nhấp vào nút Chấp nhận.
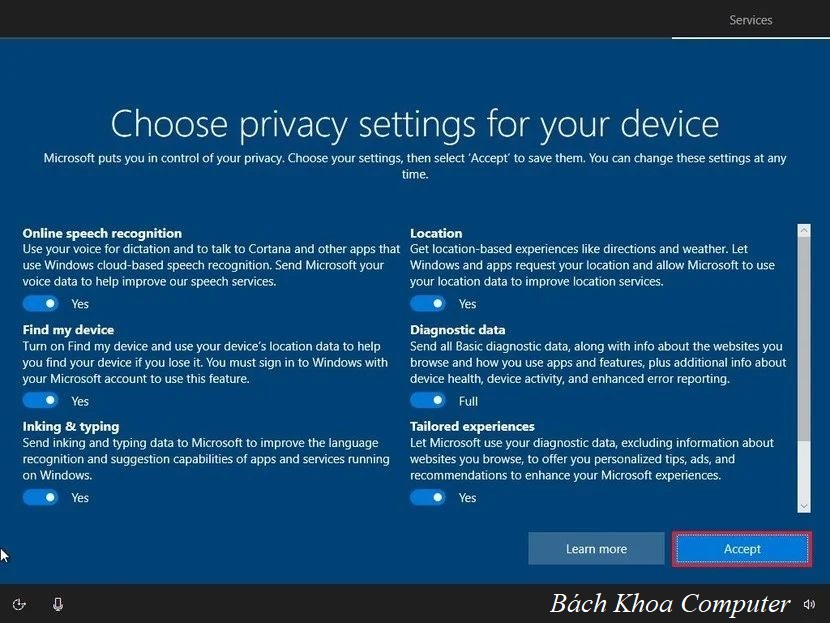
16. (Tùy chọn) Nếu bạn muốn bật Dòng thời gian để truy cập lịch sử hoạt động của mình trên các thiết bị, hãy nhấp vào nút Có. Nếu không, hãy nhấp vào nút Không.
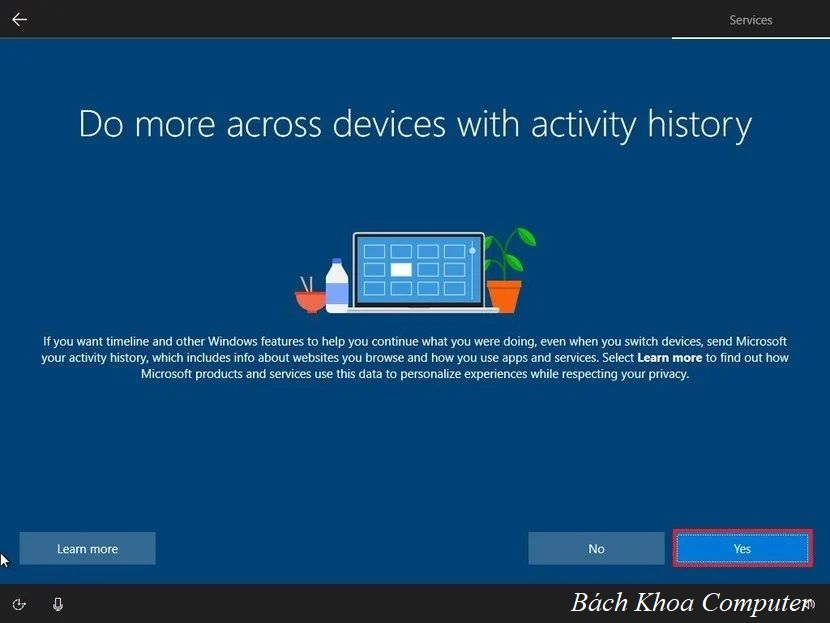
17. (Tùy chọn) Bạn có thể cung cấp số điện thoại của mình, sau đó nhấp vào nút Gửi để liên kết điện thoại với máy tính. Nếu bạn muốn bỏ qua tùy chọn này, hãy nhấp vào nút Thực hiện sau ở góc dưới cùng bên trái của màn hình.
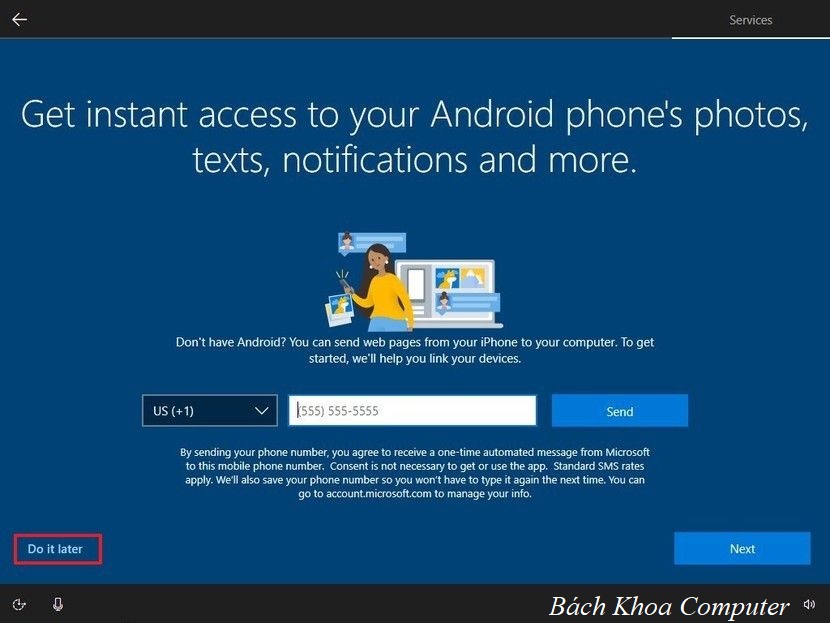
18. (Tùy chọn) Nhấp vào nút Tiếp theo để cho phép OneDrive sao lưu các thư mục Màn hình nền, Tài liệu và Ảnh lên đám mây. Nếu bạn sử dụng dịch vụ đám mây khác hoặc không quan tâm đến việc tải tệp của mình lên đám mây, hãy nhấp vào tùy chọn Chỉ lưu tệp vào PC này ở góc dưới bên trái của màn hình.

19. Nhấp vào nút Không, cảm ơn để bỏ qua thiết lập Microsoft 365 (nếu có).
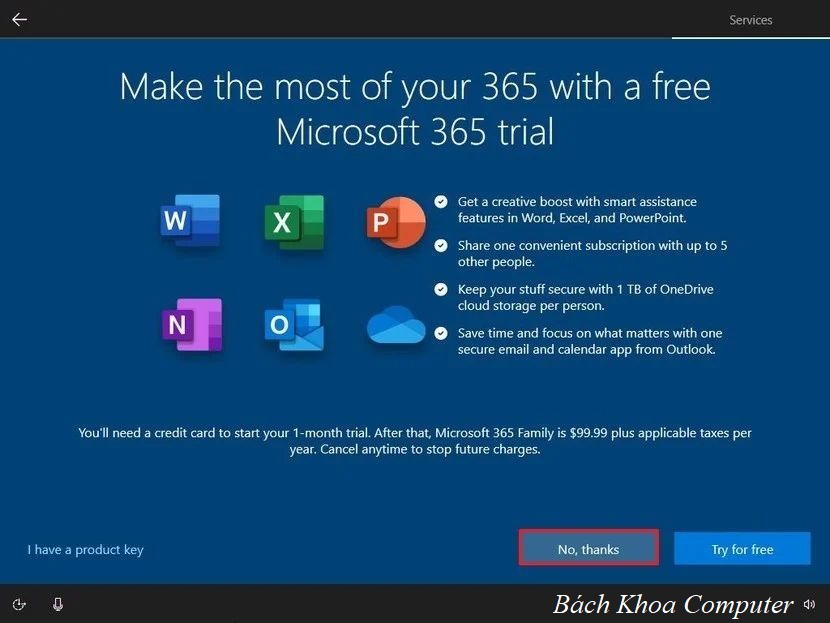
Mẹo nhanh: Nếu bạn có khóa sản phẩm Office, bạn có thể nhấp vào tùy chọn Tôi có khóa sản phẩm, sau đó các ứng dụng sẽ tự động cài đặt trên thiết bị của bạn.
20. (Tùy chọn) Chọn tùy chọn Cho phép Cortana phản hồi với “Hey Cortana” để sử dụng hỗ trợ rảnh tay.
21. Nhấp vào nút Chấp nhận để cho phép Microsoft thu thập thông tin cá nhân để làm cho Cortana trở nên cá nhân hơn. Nếu bạn không quan tâm đến trợ lý kỹ thuật số, hãy nhấp vào nút Không phải bây giờ để tiếp tục.
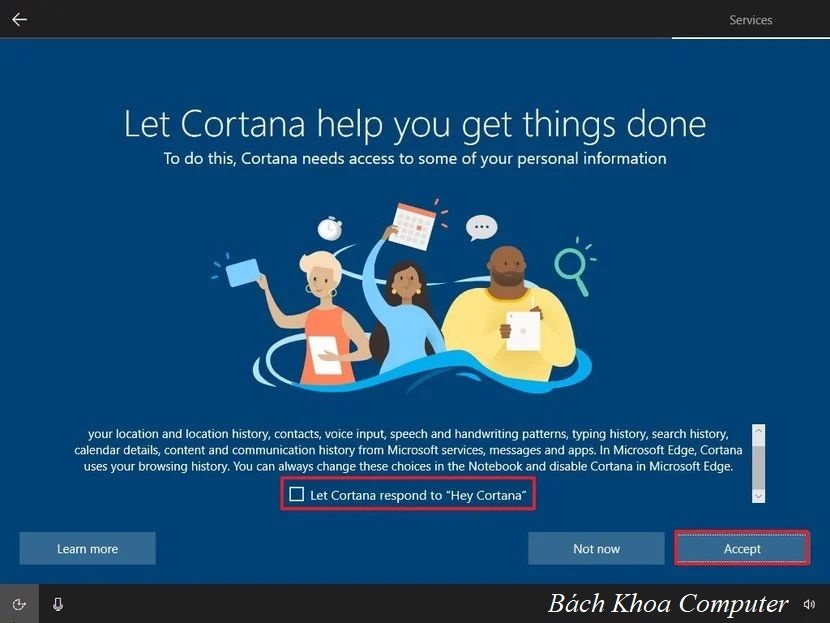
Sau khi bạn hoàn thành các bước, cài đặt bạn đã chọn sẽ áp dụng cho cài đặt sạch và bạn sẽ có thể thấy trải nghiệm máy tính để bàn mặc định.
Cách hoàn tất thiết lập sau khi cài win 10
Mặc dù đây không phải là yêu cầu bắt buộc, nhưng sau khi cài đặt, bạn muốn đảm bảo rằng Windows 10 không thiếu bất kỳ bản cập nhật quan trọng nào, được kích hoạt đúng cách và không có vấn đề gì với trình điều khiển thiết bị.
Cài đặt các bản cập nhật
Để cài đặt các bản cập nhật tích lũy mới nhất trên Windows 10, hãy sử dụng các bước sau:
- Mở Cài đặt.
- Nhấp vào Cập nhật & Bảo mật.
- Nhấp vào Windows Update.
- Nhấp vào nút Kiểm tra bản cập nhật.
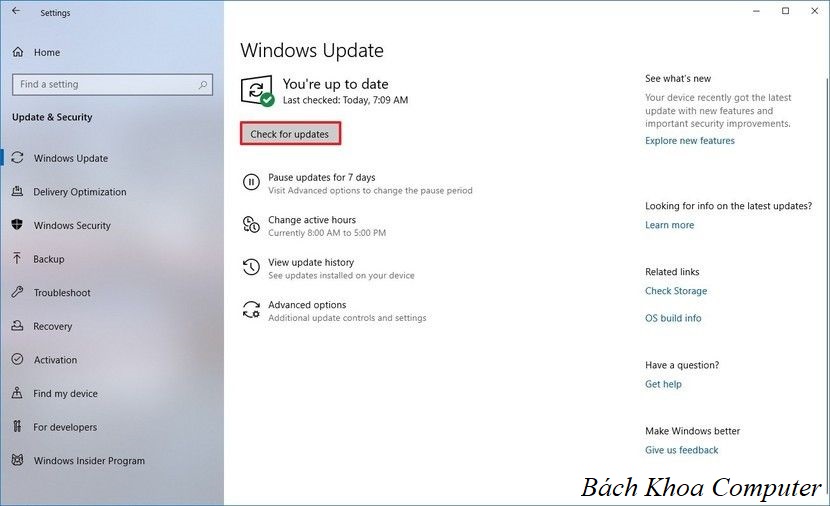
Sau khi bạn hoàn thành các bước, nếu Windows Update tìm thấy bất kỳ bản cập nhật nào, nó sẽ tự động tải xuống và cài đặt chúng. Có thể phải khởi động lại để hoàn tất quá trình cập nhật.
Xác nhận kích hoạt
Để xác nhận Windows 10 đã được kích hoạt, hãy sử dụng các bước sau:
- Mở Cài đặt .
- Nhấp vào Cập nhật & Bảo mật.
- Nhấp vào Kích hoạt.
- Nếu Windows 10 được kích hoạt thành công, một trong các thông báo sau sẽ xuất hiện.
- Windows được kích hoạt bằng giấy phép kỹ thuật số: Cài đặt đã được kích hoạt, nhưng nó không được liên kết với tài khoản Microsoft của bạn.
- Windows được kích hoạt bằng giấy phép kỹ thuật số được liên kết với tài khoản Microsoft của bạn: Cài đặt đã được kích hoạt và giấy phép được liên kết với tài khoản Microsoft của bạn.
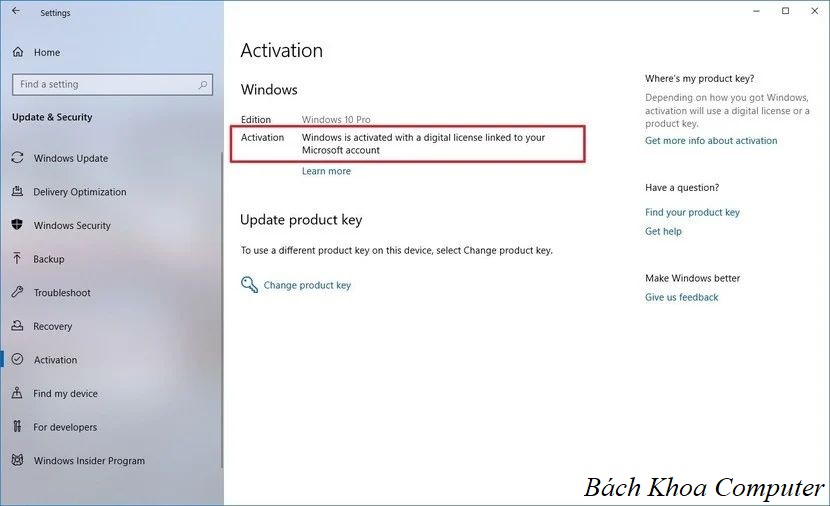
Trong trường hợp Windows 10 không được kích hoạt, thông thường, thiết bị sẽ kích hoạt lại trong vòng một hoặc hai ngày. Nếu vẫn gặp sự cố, bạn có thể sử dụng Trình gỡ rối kích hoạt để kích hoạt.
Nguồn Tổng Hợp

