Cách tạo usb boot để cài đặt Windows 10
Trên Windows 10, để thực hiện cài đặt, bạn sẽ cần một phương tiện có thể khởi động USB, bạn có thể dễ dàng tạo bằng cách sử dụng một số công cụ, bao gồm công cụ Microsoft Media Creation hoặc các tiện ích của bên thứ ba, chẳng hạn như Rufus.
Tạo USB windows 10 bằng Media Creation Tool
Để tạo phương tiện cài đặt bằng Công cụ tạo phương tiện, hãy kết nối ổ đĩa flash USB có dung lượng ít nhất 8GB, rồi sử dụng các bước sau:
1. Mở trang tải xuống Windows 10.
2. Trong phần “Tạo phương tiện cài đặt Windows 10”, hãy nhấp vào nút Tải xuống công cụ ngay để lưu tệp.
3. Bấm đúp vào tệp MediaCreationToolxxxx.exe để khởi chạy công cụ.
4. Nhấp vào nút Chấp nhận để đồng ý với các điều khoản của Microsoft.
5. Chọn tùy chọn Tạo phương tiện cài đặt (ổ đĩa flash USB, DVD hoặc tệp ISO) cho một tùy chọn PC khác.
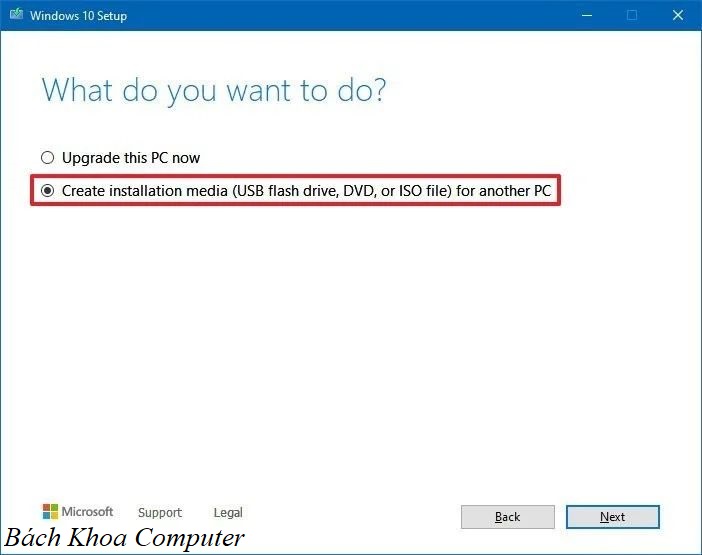
6. Nhấp vào nút Tiếp theo .
7. (Tùy chọn) Xóa tùy chọn Sử dụng các tùy chọn được đề xuất cho PC này.
8. Chọn đúng ngôn ngữ, kiến trúc và phiên bản của Windows 10 (nếu có).
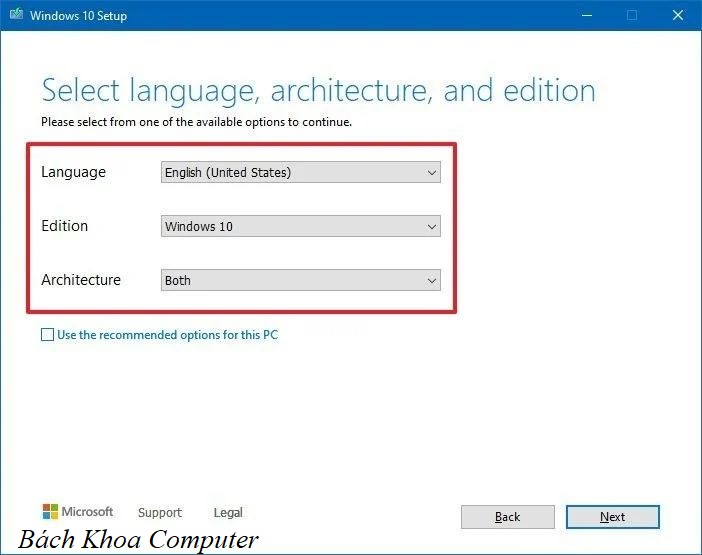
Mẹo nhanh: Nếu bạn định cài đặt Windows 10 trên một số thiết bị chạy kiến trúc 32 bit hoặc 64 bit, hãy sử dụng menu thả xuống “Kiến trúc” và chọn tùy chọn Cả hai.
9. Nhấp vào nút Tiếp theo .
10. Chọn tùy chọn ổ đĩa flash USB.
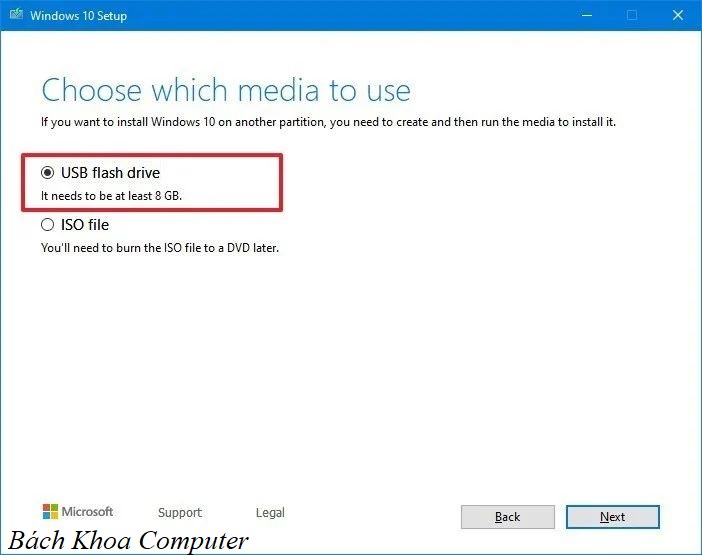
11. Nhấp vào nút Tiếp theo
12. Chọn ổ flash USB (hoặc nhấp vào “Làm mới danh sách ổ” để làm cho nó khả dụng).
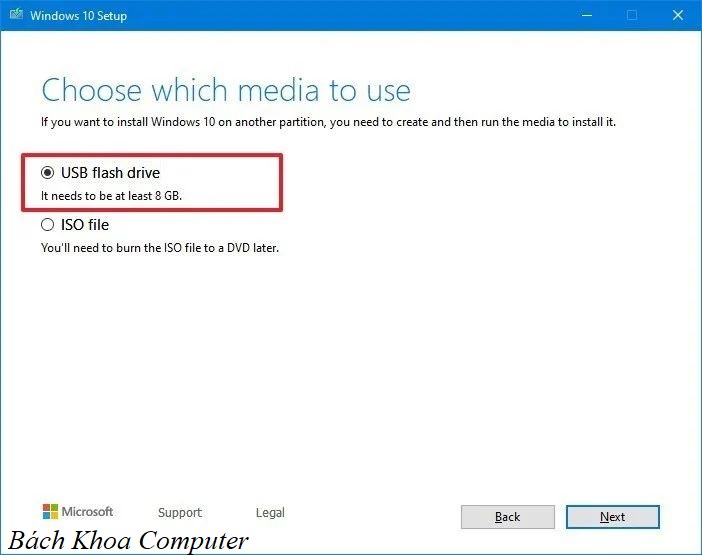
13. Nhấp vào nút Tiếp theo.
14. Nhấp vào nút Kết thúc .
Sau khi bạn hoàn thành các bước, Công cụ tạo phương tiện sẽ tải xuống tệp và tạo trình cài đặt, sau đó bạn có thể sử dụng trình cài đặt này để khởi động thiết bị của mình và thiết lập bản sao Windows 10 mới.
Tạo USB Windows 10 với Rufus
Trong trường hợp Công cụ tạo phương tiện không hoạt động, bạn có thể sử dụng công cụ Rufus để tạo trình cài đặt cho các thiết bị có firmware UEFI hoặc BIOS, ngay cả khi bạn không có tệp ISO Windows 10.
Quan trọng: Rufus là một công cụ phổ biến với nhiều tùy chọn giúp bạn tạo phương tiện khởi động của Windows 10 nhanh hơn. Tuy nhiên, nó vẫn là một công cụ của bên thứ ba, không được Microsoft hỗ trợ. Sử dụng nó có nguy cơ của riêng bạn.
Để tạo trình cài đặt Windows 10 với Rufus, hãy kết nối ổ đĩa flash USB có dung lượng ít nhất 8GB, sau đó sử dụng các bước sau:
1. Mở trang tải xuống Rufus .
2. Trong phần “Tải xuống”, nhấp vào bản phát hành mới nhất của công cụ để lưu tệp trên thiết bị của bạn.
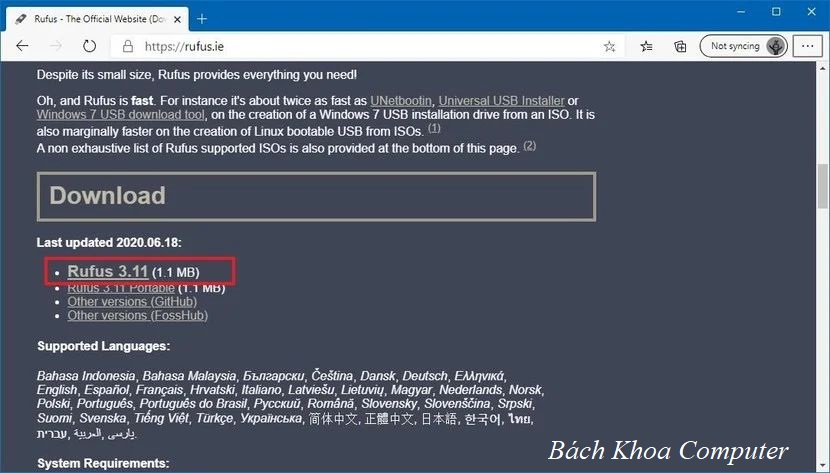
3. Bấm đúp vào tệp Rufus-x.xx.exe để khởi chạy công cụ.
4. Nhấp vào nút Có nếu bạn muốn ứng dụng kiểm tra các bản cập nhật.
5. Trong phần “Thiết bị”, chọn ổ đĩa flash USB có ít nhất 8GB dung lượng.
6. Trong phần “Lựa chọn khởi động”, nhấp vào nút mũi tên xuống bên cạnh tùy chọn “Chọn” ở bên phải và nhấp vào nút Tải xuống.
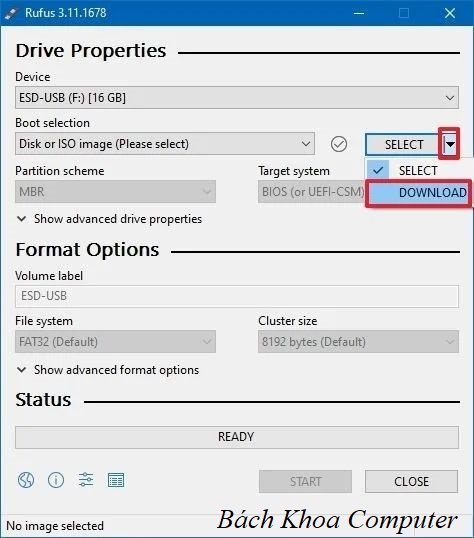
Mẹo nhanh: Nếu bạn đã có tệp ISO, hãy nhấp vào nút Chọn, chọn tệp ISO Windows 10 và tiếp tục với bước 20. Nếu tùy chọn tải xuống ISO không khả dụng, hãy nhấp vào nút Chọn, sau đó nhấp vào nút Hủy để hiển thị tùy chọn.
7. Nhấp vào nút Tải xuống .
8. Sử dụng menu thả xuống “Phiên bản” và chọn tùy chọn Windows 10.
9. Nhấp vào nút Tiếp tục.
10. Chọn tùy chọn 20H1 (Bản dựng 19041.xxx – xxxx.xx) để tải xuống Bản cập nhật Windows 10 tháng 5 năm 2020 .
11. Nhấp vào nút Tiếp tục.
12. Sử dụng menu thả xuống “Phiên bản” và chọn tùy chọn Windows 10 Home / Pro.
13. Nhấp vào nút Tiếp tục.
14. Sử dụng menu thả xuống “Ngôn ngữ” và chọn ngôn ngữ cài đặt của bạn.
Mẹo nhanh: Nếu bạn ở Hoa Kỳ, hãy chọn tùy chọn “Tiếng Anh”, không phải “Tiếng Anh Quốc tế”.
15. Nhấp vào nút Tiếp tục.
16. Sử dụng menu thả xuống “Kiến trúc” và chọn 32-bit hoặc 64-bit (được khuyến nghị).
17. Nhấp vào nút Tải xuống.

18. Chọn vị trí thư mục để tải xuống tệp ISO.
19. Nhấp vào nút Lưu.
20. Sử dụng trình đơn thả xuống “Tùy chọn hình ảnh” để chọn tùy chọn cài đặt Windows Chuẩn.
21. Sử dụng menu thả xuống “Lược đồ phân vùng” để chọn tùy chọn GPT.
22. Sử dụng menu thả xuống “Hệ thống đích” để chọn tùy chọn UEFI (không phải CSM).
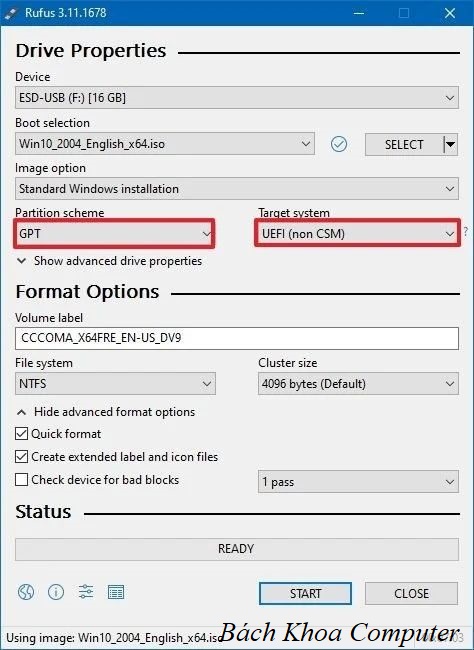
Lưu ý nhanh: Nếu máy tính có BIOS cũ, hãy chọn tùy chọn MBR cho lược đồ phân vùng và hệ thống đích tùy chọn BIOS (hoặc UEFI-CSM).
23. Trong phần “Hiển thị thuộc tính ổ đĩa nâng cao”, hãy để cài đặt mặc định.
24. Trong trường “Nhãn ổ đĩa”, hãy nhập tên mô tả cho ổ đĩa – ví dụ: “win10_usb”.
25. Trong phần “Hệ thống tệp” và “Kích thước cụm”, hãy để cài đặt mặc định.
26. Nhấp vào nút Hiển thị tùy chọn định dạng nâng cao .
27. Chọn các tùy chọn “Định dạng nhanh” và “Tạo tệp biểu tượng và nhãn mở rộng”.
28. Nhấp vào nút Bắt đầu.
29. Nhấp vào nút OK để xác nhận.
30. Nhấp vào nút Đóng.
Sau khi bạn hoàn thành các bước, Rufus sẽ tải xuống tệp ISO từ máy chủ của Microsoft và nó sẽ tạo phương tiện có thể khởi động để thực hiện cài đặt Windows 10.
Hoàn tất!

