OpenVPN giữa các bộ định tuyến DrayTek
OpenVPN là phần mềm nguồn mở phổ biến có thể chạy trên các hệ điều hành khác nhau. Để có khả năng tương thích tốt hơn với các máy chủ VPN của bên thứ 3, Bộ định tuyến Vigor bắt đầu hỗ trợ chức năng OpenVPN Dial-Out kể từ phiên bản phần sụn 4.2.1. Tất nhiên, cũng có thể thiết lập kết nối Open VPN LAN to LAN giữa các bộ định tuyến Vigor. Bài viết này trình bày cách tạo OpenVPN giữa hai Vigor2765.
Cài đặt Máy chủ VPN (Quay số vào)
Đi tới VPN và truy cập từ xa >> LAN to LAN và nhấp vào chỉ mục có sẵn,
- Chọn Bật hồ sơ này
- Chọn Quay số cho Hướng cuộc gọi
- Thay đổi Thời gian chờ không hoạt động thành 0 giây
- Cho phép Đường hầm OpenVPN trong Cài đặt Quay số
- Nhập tên người dùng và mật khẩu
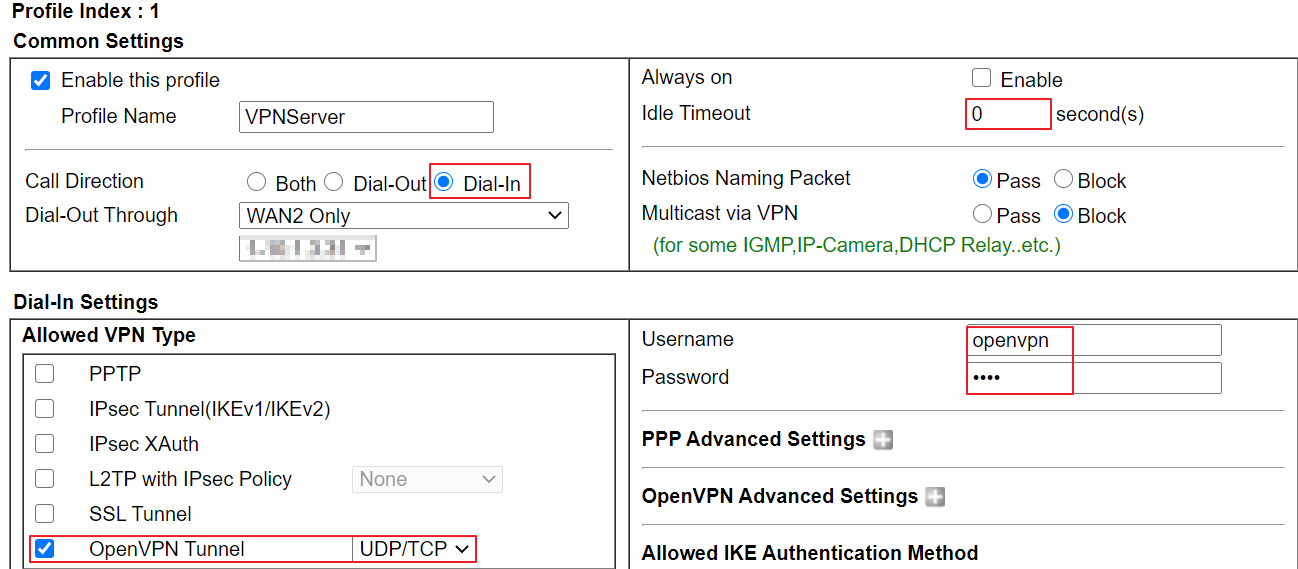
- Đối với IP và Mặt nạ mạng từ xa , hãy nhập mạng con IP được bộ định tuyến máy khách VPN từ xa sử dụng.
- Bấm OK

2. Đi tới VPN và Truy cập Từ xa >> Điều khiển Truy cập Từ xa và đảm bảo Dịch vụ OpenVPN được bật.
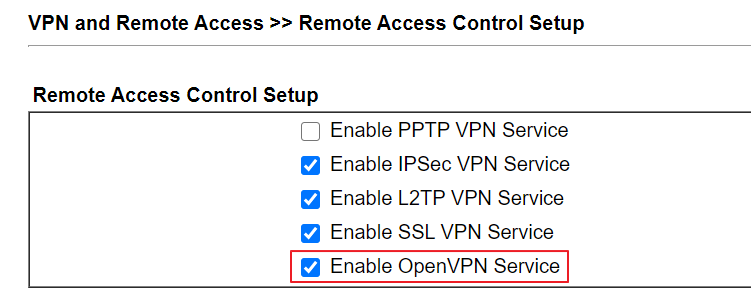
3. Xác nhận thời gian hệ thống hiện tại của bộ định tuyến là chính xác thông qua Bảo trì hệ thống e >> Thời gian và Ngày .
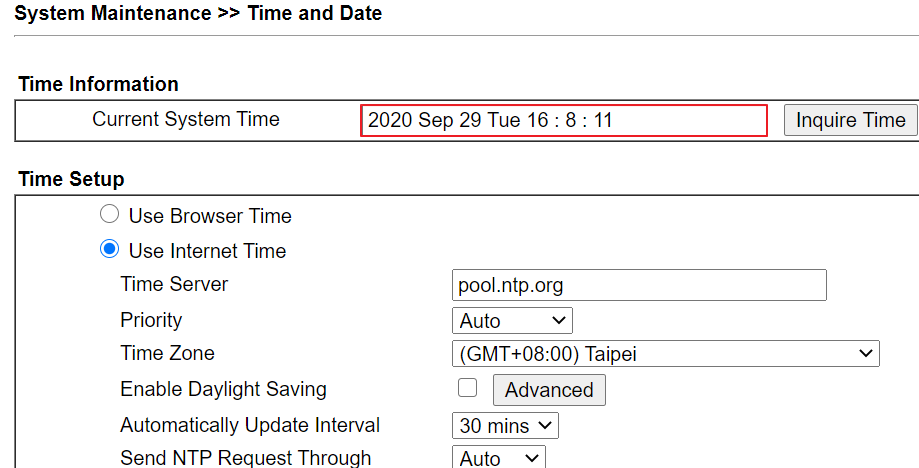
4. Đi tới VPN và Truy cập từ xa >> OpenVPN >> Thiết lập máy chủ OpenVPN :
- Bật Chế độ TCP hoặc Chế độ UDP, tùy thuộc vào giao thức truyền bạn muốn sử dụng cho kết nối OpenVPN.
- Tùy chỉnh Cổng TCP và Cổng UDP nếu bạn muốn
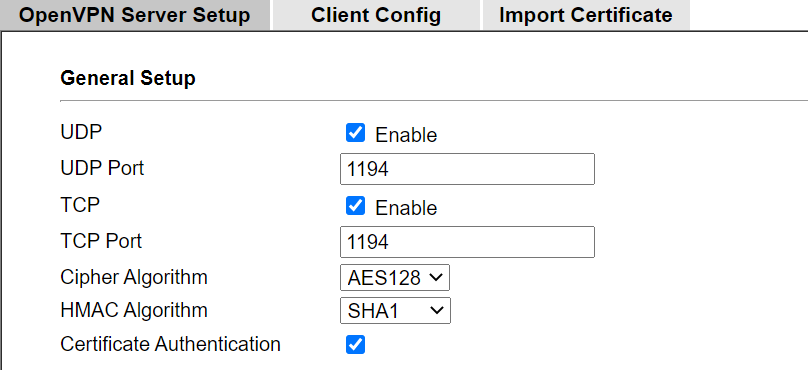
5. Thiết lập chứng chỉ
- Chọn chứng chỉ do bộ định tuyến tạo
- Nhấp vào Tạo
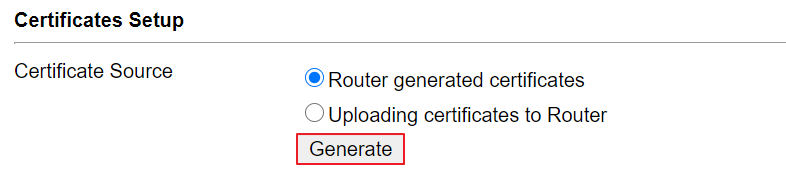
- Chờ hàng chục giây cho đến khi thấy các tệp chứng chỉ được liệt kê trên trang.
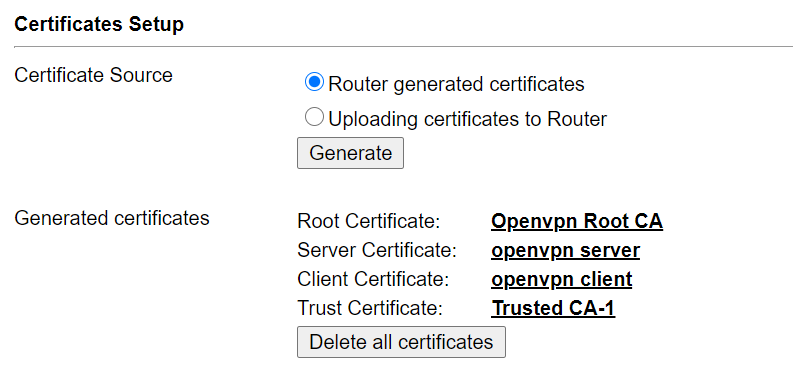
6. Đi tới trang Cấu hình máy khách OpenVPN :
- Chọn IP WAN hoặc Miền cho phép kết nối OpenVPN để quay số.
- Chọn Giao thức bạn muốn sử dụng
- Bật Tự động quay số nếu bạn cần bộ định tuyến máy khách OpenVPN để tự động quay số kết nối VPN.
- Bật Đặt VPN làm Cổng mặc định nếu bạn muốn bộ định tuyến máy khách OpenVPN sử dụng kết nối VPN làm tuyến mặc định.
- Đặt tên tệp cấu hình
- Nhấp vào Xuất để lưu tệp cấu hình VPN. Tệp cấu hình sẽ được nhập vào bộ định tuyến VPN Client sau đó.
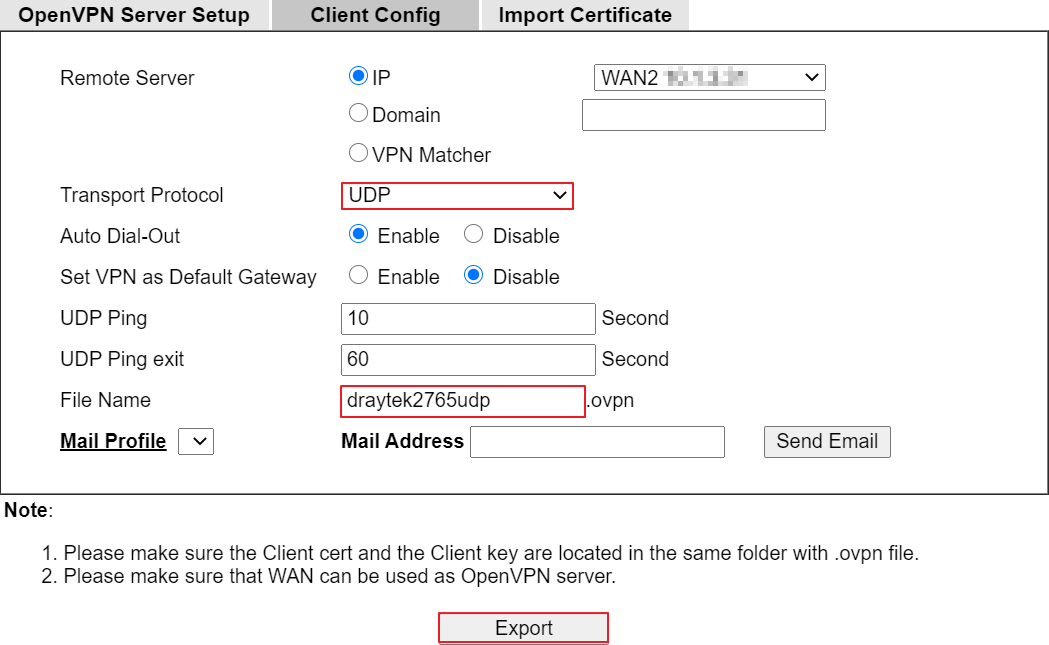
- Giá trị của UDP Ping có nghĩa là nếu không có gói nào được gửi trong ít nhất n giây, bộ định tuyến sẽ ping từ xa qua kênh OpenVPN. Nó có hai mục đích sử dụng:
Khả năng tương thích với tường lửa trạng thái. Ping định kỳ sẽ đảm bảo rằng quy tắc tường lửa trạng thái cho phép các gói OpenVPN UDP vượt qua sẽ không hết thời gian.
Để tạo cơ sở cho điều khiển từ xa kiểm tra sự tồn tại của đồng đẳng của nó.
- Giá trị của lối thoát UDP Ping có nghĩa là sau khi n giây trôi qua mà không nhận được ping hoặc gói tin khác từ điều khiển từ xa, OpenVPN sẽ thoát.
7. Đi tới VPN và Truy cập từ xa >> Cài đặt chung SSL và chọn máy chủ openvpn làm chứng chỉ máy chủ.
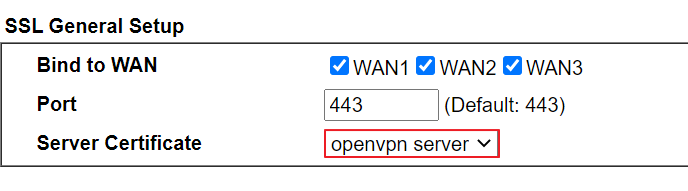
Cài đặt Máy khách VPN (Quay số ra)
8. Tương tự, tạo hồ sơ tại VPN và Truy cập từ xa >> LAN to LAN
- Chọn OpenvpnTunnel cho Loại máy chủ và giao thức bạn muốn sử dụng
- Nhấp vào chọn tệp và chọn tệp cấu hình VPN đã lưu ở bước 6.
- Nhấp vào Nhập
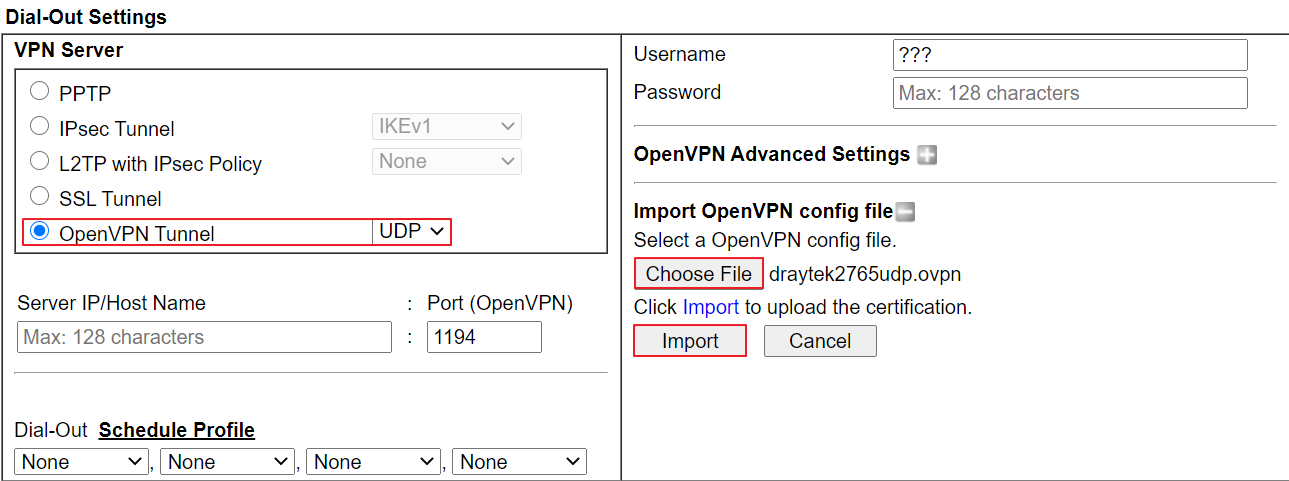
9. Vigor Router sẽ hiện lên một thông báo thông báo việc nhập cấu hình thành công. Bấm vào các hồ sơ Index VPN để tiếp tục thiết lập các cấu hình VPN.
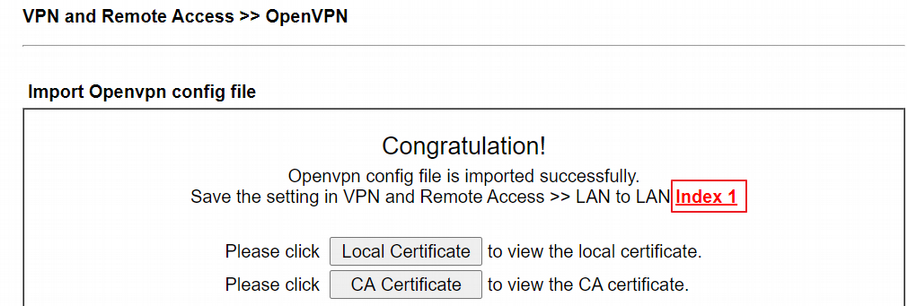
10. Chọn Quay số ra cho Hướng cuộc gọi, và nhập tên người dùng và mật khẩu .
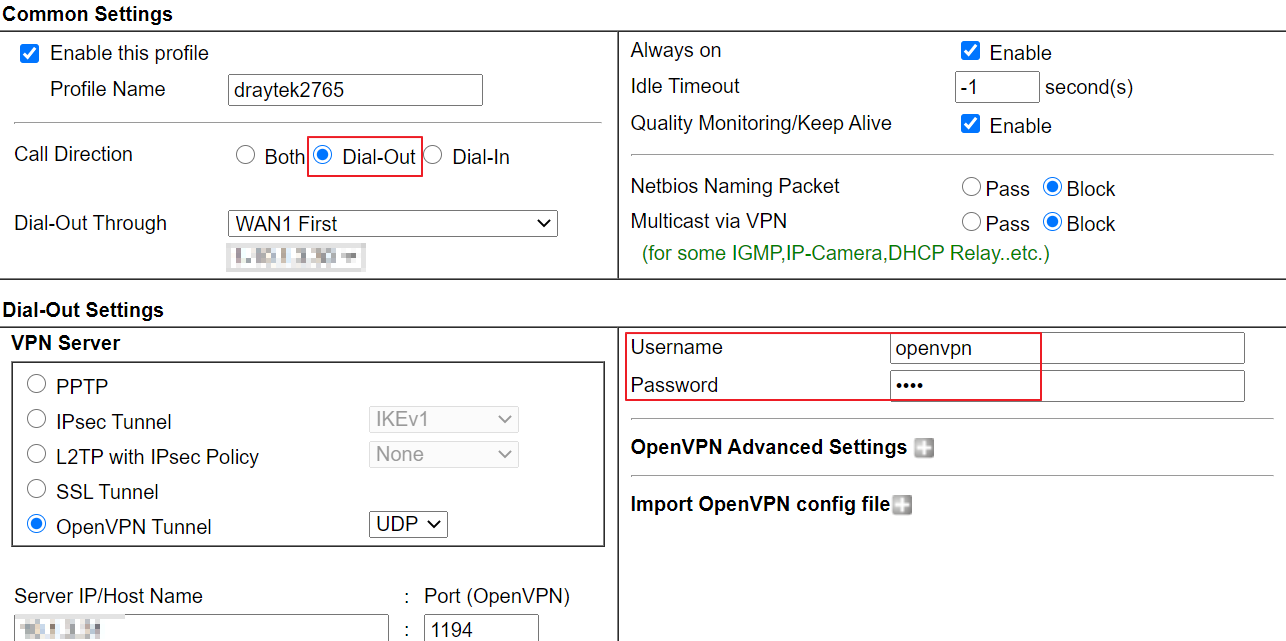
11. Đối với IP và Mặt nạ mạng từ xa , nhập mạng con IP được Máy chủ VPN sử dụng và chọn Chế độ là Định tuyến.

12. Vào VPN và truy cập từ xa >> Quản lý kết nối để kiểm tra Trạng thái kết nối.
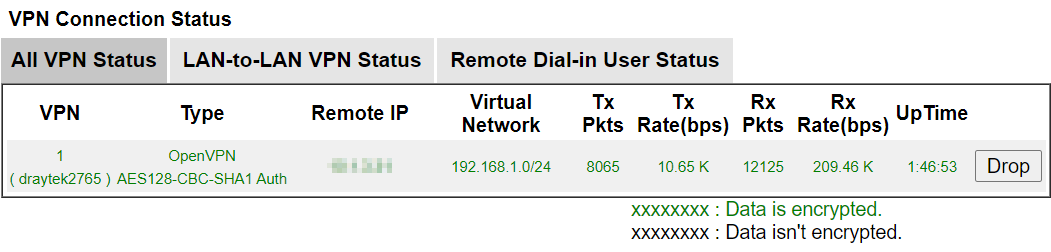
Xuất bản vào ngày: 04 tháng 11 năm 2020
